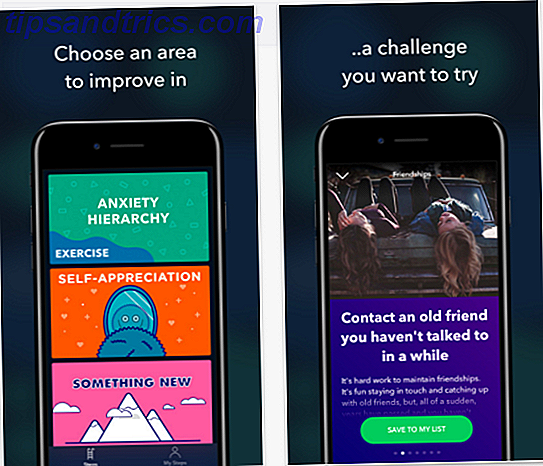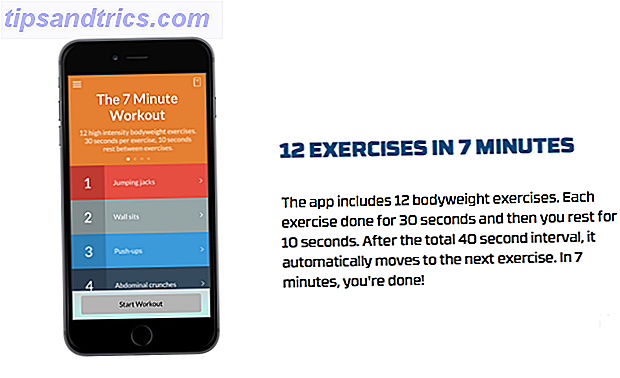Los MacBooks se vuelven más potentes y más delgados cada año, pero la duración de la batería no mejora tanto como el rendimiento en bruto. Esto nos deja en una situación extraña.
Si bien las MacBooks actuales son bastante poderosas, en el mejor de los casos tienen la misma duración de batería que sus predecesoras. Y a veces un ciclo de batería de cuatro horas de una MacBook Pro simplemente no es suficiente.
¿Entonces que puedes hacer? Un poco, resulta.
1. Actualización a la última versión del sistema operativo
Se informa que se han solucionado muchas fluctuaciones y problemas de la batería con la última actualización de MacOS Sierra. Apple corrige la falla de la vida útil de la batería del MacBook Pro. Apple corrige el error de la batería de la MacBook Pro. Apple afirma haber solucionado uno de los errores que afectan la duración de la batería. Macbook Pro. Pero es claramente un "error", y no "el" error. Desafortunadamente. Lea más, cuando se trata de la MacBook Pro 2016. Por lo tanto, si tiene problemas con la batería, lo primero que debe hacer es actualizar al software más reciente. 5 Razones para instalar macOS Sierra en este momento y cómo actualizar 5 razones para instalar macOS Sierra en este momento y cómo actualizar Después de unos meses de versión beta pública, la última versión del sistema operativo de escritorio de Apple está lista para el horario de máxima audiencia. Lee mas .
2. Verifique la condición de su batería
Si está experimentando una duración de la batería horrible, especialmente si su MacBook muere en menos de una hora, entonces es posible que deba reemplazarla. Después de usarlos durante mucho tiempo, las baterías se apagan. Más recientemente, sucedió para mi MacBook con poco menos de dos años de uso (gracias AppleCare +).

Si hay algo realmente malo con su batería, macOS se lo dirá. Haga clic en el ícono de la batería en la barra de menú mientras mantiene presionada la tecla Opción . Si dice Condición: Normal, todo está bien. Pero si hay algo mal, dirá Reemplazar pronto . Esa es su señal para llevar la Mac a la estación de servicio.
3. Cambie a Safari, si puede
En serio, esto es lo único que te dará un golpe de batería instantáneo y significativo. Lo simple es el acto de cambiar a Safari Mac y usuarios de iOS: ¿Por qué aún no estás usando Safari? Usuarios de Mac e iOS: ¿Por qué aún no usa Safari? El navegador de Apple es ahora un producto pulido de primera mano exclusivo para dispositivos Mac e iOS. Entonces, ¿por qué no lo estás usando? Leer más de Chrome puede aumentar la duración de la batería en una o dos horas, dependiendo de su uso.
Mientras tomaba la captura de pantalla anterior, tenía dos ventanas de Safari y una de Chrome en funcionamiento, pero solo Chrome usaba mucha energía. Fue una de las grandes razones por las que hice el cambio.
Intenta cambiar a Safari, es un navegador realmente bueno. Puede mantener a Chrome cerca de cosas que no funcionan tan bien en Safari (no mucho).
4. Personaliza el modo de ahorro de energía
macOS viene con un modo de ahorro de energía incorporado que puede ayudarlo a maximizar la duración de la batería de su Mac. En Preferencias del sistema, selecciona Ahorro de energía .
Desde el control deslizante, reduzca el tiempo de permanencia de la pantalla cuando no esté usando la Mac.

A continuación, asegúrese de que el botón Ligeramente tenue se muestre con la alimentación de la batería y Ponga los discos duros en reposo cuando se verifiquen las opciones posibles .
También es recomendable desactivar la opción Power Nap que periódicamente busca actualizaciones para aplicaciones y datos cuando su MacBook está cerrada.
5. Atenúa tu pantalla
Si bien este consejo no es realmente válido para las últimas MacBook Pro, las pantallas en dispositivos más antiguos son mucho menos eficientes en el uso de la energía. Reducir el brillo de su Retina MacBook Pro sin duda puede ayudar cuando se trata de una mayor duración de la batería. Puedes hacerlo usando las teclas F1 y F2 en el teclado.
Es posible que también desee deshabilitar el brillo automático. Puede hacerlo yendo a Preferencias del Sistema > Pantalla .
6. Administrar aplicaciones Rogue
En general, son aplicaciones deshonestas y que consumen muchos recursos que consumen batería. Lo que debe tener cuidado es si todavía se están ejecutando cuando no los está usando.
Practica salir de las aplicaciones de recursos intensivos que no estás usando. Aplicaciones como Photoshop, Steam y cualquier juego que haya instalado.

Para ver si alguna aplicación se ha vuelto maliciosa, abra Activity Monitor (desde Aplicaciones > Utilidades ) y haga clic en la pestaña CPU . Aquí verás las aplicaciones que son los mayores cerdos de recursos. Si una aplicación está tomando una participación inusualmente grande de los procesos de la CPU (más del 70 por ciento), haga doble clic en ella y seleccione Salir .
7. Limpia tu Mac
Usar aplicaciones Mac 3 gratuitas sin optimizar para analizar e inspeccionar el espacio en disco duro de su Mac 3 Aplicaciones gratuitas para analizar e inspeccionar el espacio en disco duro de su Mac ¿Se pregunta dónde se ha ido todo el almacenamiento de su Mac? Estas aplicaciones gratuitas te lo harán saber. Leer más es como conducir un automóvil mucho más allá de su fecha de servicio. Mientras que macOS generalmente es bastante bueno en la administración de sus propios recursos, aún puede desarrollarse basura. La gravedad del problema depende de lo que hagas en tu Mac.
Si eres programador e instalas muchos paquetes en tu Mac, solo para olvidarte de ellos más adelante, es posible que tengas un problema. En cualquier caso, cuando tu Mac comience a portarse mal y comience a consumir mucha batería, es una buena oportunidad para hacer un inventario y limpiar tu Mac.
Puedes hacer esto usando un par de herramientas diferentes. Si está ejecutando macOS Sierra, use la herramienta integrada de administración de almacenamiento Limpie el almacenamiento de su Mac con Sierra o simplemente use Automator Limpie el almacenamiento de su Mac con Sierra o simplemente use Automator Si desea aumentar el almacenamiento disponible usando la nube o tomar las medidas necesarias sus propias manos, así es como macOS Sierra puede ayudar a aligerar la carga. Lea más para borrar archivos enormes y sin importancia.

También puede usar una aplicación de terceros como CleanMyMac 3. Tienen una sección de Mantenimiento dedicada a mejorar el rendimiento de Mac y la salud de la batería.

Si estás buscando opciones gratuitas, mira OnyX. Puede parecer intimidante al principio, pero seleccione las cosas que desea hacer y deje que OnyX haga su trabajo (es aconsejable hacer una copia de seguridad de sus archivos importantes antes de esto). OnyX ejecutará las secuencias de comandos de optimización en un nivel de sistema operativo y puede que se encargue de las cosas que fallaron en un nivel que no es accesible para el usuario.
8. Desactive la luz de fondo del teclado
Si rutinariamente trabaja en la oscuridad o simplemente tiene la retroiluminación del teclado habilitada, debería considerar desactivarlos. Puedes hacerlo usando la tecla F5 . Si bien el teclado retroiluminado es una gran característica en MacBooks, usarlo durante un período prolongado puede significar una menor duración de la batería.
9. Controla la vida útil de la batería de tu Mac
El primer paso hacia el cambio es el conocimiento. Battery Health es una aplicación de barra de menú gratuita que supervisa la duración de la batería de su Mac y le proporciona información técnica específica que macOS no ofrece.
La aplicación te da una puntuación general de la salud de la batería junto con su capacidad de carga actual más alta.

Un efecto secundario de la instalación de la aplicación es que incluso le proporcionará el tiempo restante estimado para la batería (en diversas circunstancias). Apple eliminó recientemente esta característica de la Mac porque estaba citando números poco realistas. Incluso con Battery Health, le sugiero que use la estimación como solo eso: una estimación.
10. Desactivar Turbo Boost
Turbo Boost es una característica de las CPUs de Intel que permite un tipo de overdrive, hasta 11. Si está usando un moderno Retina MacBook, su Mac admite la función (para asegurarse, busque la página de especificaciones de su modelo en Apple's sitio web).

Si está utilizando una MacBook Pro de 15 pulgadas, deshabilitar el turbo boost tiene un claro efecto positivo en la duración de la batería. Las tareas intensivas de CPU reciben un golpe. Pero para un uso general, deshabilitar Turbo Boost, incluso temporalmente cuando se encuentre en circunstancias extremas, puede ser de gran ayuda.
Marco Arment probó esta teoría al apagar Turbo Boost en su MacBook Pro 2015 de 15 pulgadas y descubrió que la duración de la batería aumentó un 25 por ciento. Puede hacerlo utilizando la aplicación Turbo Boost Switcher.
En última instancia, depende de su uso
Si está viendo películas Full HD con el brillo subido o está transcodificando videos, su Mac seguirá muriendo en 3 o 4 horas. Pero en general, los consejos anteriores le ayudarán a sacar más jugo de su máquina actual.
También puede intentar calibrar la batería de su MacBook. Es como restablecer el comportamiento predeterminado de la batería. Cargue completamente su MacBook, luego drene completamente y vuelva a cargarla completamente. Además, no recomendamos mantener su MacBook enchufada en todo momento.
¿Estás teniendo problemas de batería con tu Mac? ¿Qué pasos estás tomando para mejorarlo? Comparte con nosotros en los comentarios a continuación.