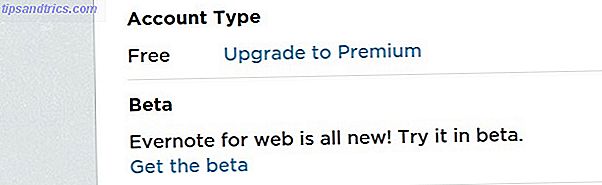Puede usar una cuenta de administrador. Cuenta de administrador de Windows: todo lo que necesita saber. Cuenta de administrador de Windows: todo lo que necesita saber. A partir de Windows Vista, la cuenta de administrador de Windows integrada está deshabilitada de manera predeterminada. ¡Puedes habilitarlo, pero hazlo bajo tu propio riesgo! Te mostramos cómo. Lea más en su PC, pero no confíe en otras personas con ese tipo de acceso.
Ya sea que desee controlar el uso de la computadora de sus hijos o simplificar la computadora de un ser querido 7 Formas de garantizar que la PC de sus seres queridos no necesite reparación 7 maneras de asegurarse de que la PC de sus seres queridos nunca necesite reparación ¿Está seguro? soporte técnico para su familia o amigos? ¿Recibes llamadas frenéticas porque han instalado malware o de alguna manera han logrado romper su computadora y necesitan que lo arregles? Esto puede ser ... Leer más, bloquear partes de Windows es útil. Incluso si está bloqueando su PC cuando no lo está utilizando. Los 6 mejores métodos para bloquear su PC con Windows Los 6 mejores métodos para bloquear su PC con Windows Bloquear su computadora es esencial para evitar el acceso sin supervisión. Aquí hay varias maneras excelentes de hacerlo en cualquier versión de Windows. Lea más, otras cuentas de usuario podrían ser un problema.
Echemos un vistazo a las diferentes formas de bloquear cada aspecto de Windows.
Use cuentas estándar y UAC
La manera más simple de restringir los permisos de una cuenta es configurarla como una cuenta estándar. Estas cuentas limitadas pueden ejecutar software y cambiar configuraciones que no afectan a otros usuarios, pero que no tienen control total. Por ejemplo, una cuenta estándar no puede instalar software, modificar configuraciones de conexión a Internet o cambiar la hora.
Para cambiar los permisos de una cuenta, visite Configuración y haga clic en Cuentas . En la pestaña Familia y otras personas, busque su nombre en Otras personas, luego presione el botón Cambiar tipo de cuenta . Esto le permite cambiar administradores a usuarios estándar. Para crear una nueva cuenta, haga clic en Agregar otra persona a esta PC y seleccione Usuario estándar cuando se le solicite el tipo.
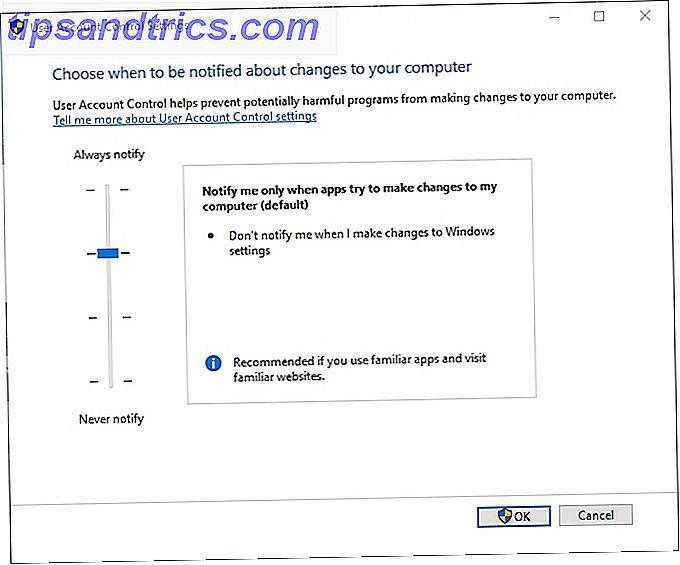
El control de cuentas de usuario (UAC) le permite controlar cuánto pueden hacer las cuentas estándar. Escriba UAC en el menú Inicio y elija Cambiar configuración de control de cuenta de usuario . Puedes elegir entre cuatro niveles de notificación. La configuración predeterminada notifica a los administradores cuando las aplicaciones intentan realizar cambios, pero no cuando cambian la configuración de Windows. Always Notify es más seguro pero tan molesto como Windows Vista Las versiones de Windows más odiadas y por qué eran tan malas Las versiones de Windows más odiadas y por qué eran tan malas La regla de oro es que cualquier otra versión de Windows es increíble. Pero ¿por qué las versiones "malas" de Windows (ME, Vista y 8) han sido tan odiadas? Lee mas . No debe apagar UAC o todo puede ejecutarse como administrador sin preguntar.
Crear una cuenta infantil
Las cuentas estándar son excelentes para las personas que tienen conocimientos básicos de informática que no quieren perder con sus configuraciones. Pero no explican el desafío único de mantener a los niños seguros cuando usan una computadora. Cómo Internet es peligroso para sus hijos Cómo Internet es peligroso para sus hijos Mezclar niños y la tecnología puede ser algo aterrador. ¿Conoces todas las formas en que Internet of Things (IoT) podría dañar a tus hijos? Lee mas . Para eso, debes probar la función Cuenta infantil de Microsoft en Windows 10.
Dirígete a Configuración> Cuentas> Familia y otras personas, pero esta vez haz clic en Agregar un miembro de la familia en Tu familia . Elija Agregar un niño e ingrese su dirección de correo electrónico. Si todavía no tienen una, haga clic en La persona que deseo agregar no tiene una dirección de correo electrónico . Puede crear una nueva dirección de correo electrónico para ellos @ outlook.com, o usar su propia dirección. Recomendamos crear una nueva cuenta de Microsoft para mantener todo separado.
Tenga en cuenta que si su hijo ya tiene una dirección de correo electrónico y la agrega a su PC, recibirá una invitación en su correo electrónico. Deben aceptar esto antes de iniciar sesión en su computadora, o las medidas de protección infantil no tendrán efecto.
Windows le pedirá su número de teléfono como copia de seguridad para la cuenta infantil. Puede usar esto para volver a la cuenta si olvida la contraseña. A continuación, Windows le presentará dos casillas de verificación que le preguntan si Microsoft Advertising puede usar la información de su cuenta y enviarles ofertas promocionales. Estas configuraciones son molestas para los adultos, y mucho menos para los niños, por lo que tiene sentido deshabilitarlos.
Opciones de configuración familiar
Eso es todo lo que se necesita para crear una cuenta infantil. Ahora, debe iniciar sesión en la página de Microsoft Family Management en línea para configurar las opciones de seguridad. Encontrarás varios controles útiles aquí:
- Actividad reciente le permite ver lo que hace su hijo en su PC. Active los informes de actividad y obtendrá un informe semanal en su correo electrónico sobre sus actividades. También puede bloquear la navegación privada para que sus hijos no puedan navegar por la web sin dejar rastro. 7 Maneras en que sus hijos podrían evitar el software de control parental 7 maneras en que sus hijos podrían evitar el software de control parental Solo porque usted haya instalado una red de seguridad en el software de control parental no significa que sus hijos no encuentren una manera de navegar a través de él. ¡Así es como lo harán! Lee mas . Sin embargo, tendrán que usar Edge o Internet Explorer (IE) para que esto funcione.
- La navegación web le permite bloquear sitios web inapropiados en Edge o IE, aunque no enumera cuáles son estos sitios. Esto también aplica SafeSearch en los principales buscadores. Debajo de esto, puede agregar sitios para Permitir siempre estos o Siempre bloquearlos para crear una lista blanca y una lista negra. Marque solo ver sitios web en la lista permitida para restringir su búsqueda de Internet a una lista específica de sitios.
- Las aplicaciones, los juegos y los medios pueden bloquear juegos y aplicaciones inapropiadas . También puede elegir un nivel de edad para limitar el contenido multimedia. Por ejemplo, si elige a niños de 10 años, esto limitará al niño a los programas de TV-PG, a los juegos clasificados como Todos los mayores de 10 años, y a la música sin una etiqueta de Aviso a los padres. Las aplicaciones y los juegos bloqueados te permiten desactivar los programas. Debería deshabilitar otros navegadores web aquí para que el filtrado de Edge surta efecto.

- El tiempo de pantalla le permite limitar cuánto usa su computadora cada día Las mejores herramientas para limitar el tiempo de pantalla de sus hijos en línea Las mejores herramientas para limitar el tiempo de pantalla de sus hijos en línea El tiempo que los niños pasan en línea es tan importante como lo que ven. Estas son las mejores herramientas para limitar el tiempo de pantalla de su hijo en Internet y en su dispositivo móvil. Lee mas . Puede establecer una asignación diaria de entre 30 minutos y 12 horas, junto con límites basados en la hora del día. Por lo tanto, si desea permitir dos horas de tiempo los viernes, pero solo permite el uso de 7 a.m. a 10 p.m., puede configurarlo aquí por día.
- Comprar y gastar le permite cambiar la configuración en la Tienda Windows (aunque probablemente nunca la use). Cómo las aplicaciones muertas están ahogando la Tienda Windows. Las aplicaciones muertas están ahogando la Tienda Windows. Las aplicaciones muertas están en todas partes en la Tienda Windows. ¿afecta a los usuarios y cómo podría Microsoft resolver este dilema? Analizamos el triste estado de la Tienda Windows. Lea más). Con su tarjeta de crédito, puede agregar dinero a la cuenta del niño para que pueda comprar juegos sin tomar su tarjeta. A continuación, puede limitarlos a descargar solo elementos gratuitos, o nada en absoluto de la Tienda Windows. También recibirás una notificación por defecto cuando descarguen algo.
- Buscar a su hijo le permite seguir el dispositivo de su hijo. Sin embargo, esto solo funciona en teléfonos con Windows 10 Mobile, por lo que es probable que sea inútil para la mayoría de las personas.
Utilizar ajustes de política de grupo
Group Policy es una herramienta en las ediciones Pro de Windows que le permite controlar todo tipo de aspectos de la cuenta. Está destinado para uso corporativo, pero también puede hacer muchos ajustes increíbles para uso doméstico. La herramienta requerida no está oficialmente disponible en las versiones de inicio de Windows, pero puede usar una solución alternativa para instalar el Editor de directivas de grupo para obtenerlo en esas ediciones.
Para acceder al editor de políticas de grupo, presione WinKey + R para abrir el diálogo Ejecutar y escriba gpedit.msc . Haga doble clic en cualquier elemento para cambiar su estado de No configurado a Activado o Desactivado . Vea algunos de estos ajustes para bloquear Windows:
- Configuración del equipo> Plantillas administrativas> Componentes de Windows> Windows Installer y activar Desactivar Windows Installer para evitar que alguien instale software Cómo bloquear usuarios de instalar software en tu computadora Windows Cómo bloquear usuarios para instalar software en tu computadora Windows "La resistencia es inútil. ... "no es algo que quieras escuchar desde una PC. Cuando demasiadas personas acceden a su computadora, es mejor restringir el instalador de Windows. Te mostramos cómo. Lee mas .
- Configuración de usuario> Plantillas administrativas> Panel de control, luego use Ocultar elementos especificados del Panel de control para eliminar algunas entradas, Mostrar solo elementos especificados del Panel de control para crear una lista restringida o Prohibir el acceso a la Configuración del Panel de control y PC para eliminarlos por completo.
- Configuración del usuario> Plantillas administrativas> El sistema contiene Impedir el acceso al símbolo del sistema y evitar el acceso a las herramientas de edición del registro para que los usuarios no puedan usarlas como soluciones provisionales. Además, no ejecutar / ejecutar solo las aplicaciones de Windows especificadas le permite controlar qué software puede ejecutar el usuario.
- Configuración de usuario> Plantillas administrativas> Sistema> Ctrl + Alt + Supr opciones le permite eliminar la capacidad del usuario para cambiar su contraseña, abrir el Administrador de tareas, cerrar sesión o bloquear la PC.
Buscando una guía de configuración de políticas de grupo para bloquear la PC para evitar que los niños eliminen archivos, etc., y para que puedan jugar juegos elegidos
- Andrew Morrison, ? (@ AndyMorrison42) 10 de febrero de 2017
- Configuración de usuario> Plantillas administrativas> Componentes de Windows> Explorador de archivos puede evitar el acceso a las unidades desde Mi PC si no desea que una cuenta hurgue en el sistema de archivos.
- Configuración del equipo> Configuración de Windows> Configuración de seguridad> Políticas de cuenta> Política de contraseñas tiene varias opciones que le permiten restringir las contraseñas. Establezca la edad máxima de la contraseña para obligar a los usuarios a cambiar sus contraseñas, y la longitud mínima de la contraseña para que la gente no pueda usar contraseñas cortas. Pruebe la fortaleza de su contraseña con la misma herramienta. Los piratas informáticos usan prueban la seguridad de su contraseña con la misma herramienta. ¿Su contraseña está segura? Las herramientas que evalúan la fortaleza de su contraseña tienen poca precisión, lo que significa que la única manera de probar realmente sus contraseñas es tratar de romperlas. Veamos cómo. Lee mas . La contraseña debe cumplir con los requisitos de complejidad. Fuerza que las contraseñas contengan al menos seis caracteres y contengan una combinación de letras, números y símbolos.
El Editor de directivas de grupo admite muchos más ajustes, pero los enumerados anteriormente le permiten bloquear las principales características de Windows.
Pruebe la herramienta de bloqueo FrontFace
Esta aplicación bloquea una PC que actúa como kiosco. Dado que recopila opciones comunes de bloqueo en un solo lugar, puede usarlo para proteger su propia PC. Descargue la herramienta y puede ejecutarla sin instalar nada.

La pestaña de Bienvenida a la izquierda le permite elegir entre dos perfiles preestablecidos: Digital Signage Player PC y Interactive Kiosk Terminal . Contienen configuraciones para que pueda dejar una computadora en una mesa para el público y no preocuparse por las personas que la toquen. Si prefiere personalizar estas configuraciones, verifique las pestañas Inicio y apagado, Operación continua y Protección y seguridad a la izquierda.
Puede configurar un programa para que se inicie automáticamente cuando una cuenta inicie sesión, apague la PC en un momento determinado, desactive el acceso al Administrador de tareas e incluso oculte los iconos de la Bandeja del sistema. Algunos de estos cambios afectarán a toda la máquina, mientras que otros se aplicarán a una sola cuenta de usuario. FrontFace proporciona una excelente manera de reforzar un perfil restringido, especialmente si no desea rastrear todas las configuraciones individualmente.
¿Cómo cierras tu PC?
Estas opciones te permiten restringir tu computadora a casi cualquier nivel que desees. Si desea evitar que los usuarios inexpertos instalen software o desea mantener a sus hijos seguros, puede hacerlo con estas herramientas. La mayoría de los otros software de bloqueo cuestan un poco y no ofrecen nada que la mayoría de los usuarios necesitan que no pueda obtener con los métodos anteriores. Para una opción nuclear pruebe un Deep Freeze, que restablece su PC Restaurar sistema al reiniciar - Deep Freeze Su instalación de Windows con herramientas gratuitas Restaurar sistema al reiniciar - Deep Freeze Su instalación de Windows con herramientas gratuitas Si alguna vez ha querido mantener un estado del sistema para mantenerlo seguro y no permitir ningún cambio, entonces es posible que desee probar la congelación de su computadora con Windows. Lea más en una imagen estándar cada vez que reinicie.
Para obtener más información, consulte todo lo que debe saber sobre la administración de cuentas de usuario. 5 Consejos para administrar cuentas de usuario de Windows como un profesional. 5 Las cuentas de usuario de Windows han evolucionado desde cuentas locales aisladas a cuentas en línea con diversos desafíos de privacidad. Le ayudamos a clasificar sus cuentas y encontrar las configuraciones que funcionan para usted. Lee mas .
¿Cuáles son tus herramientas favoritas para bloquear las características de Windows? ¡Déjanos saber qué restringes en tu computadora dejando un comentario!
Créditos de las imágenes: Rawpixel.com/Shutterstock