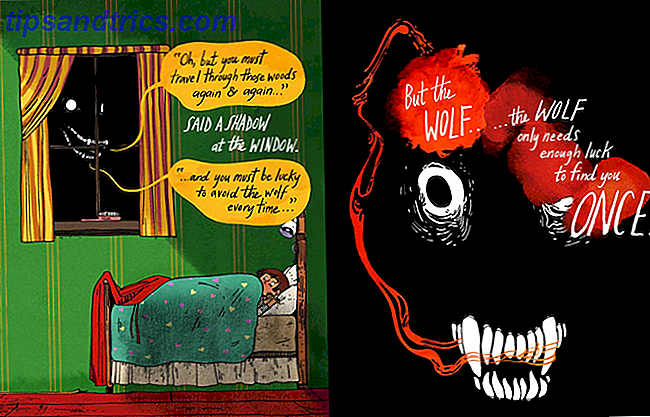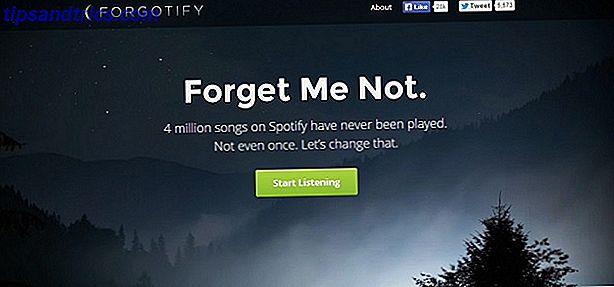La administración del servidor sigue siendo una tarea necesaria y ocasionalmente engorrosa. Es especialmente difícil con servidores remotos o servidores sin cabeza. Afortunadamente, hay Secure Shell (SSH). Secure Shell es un protocolo de red que permite que los servicios de red se ejecuten a través de una red no segura.
SSH cuenta con una tonelada de funcionalidad. Hay una razón por la cual es una opción para la administración remota del servidor. Aprenda a administrar remotamente un servidor Linux a través de SSH, desde la conexión hasta la instalación del software y las transferencias de archivos.
¿Qué es SSH?
SSH significa Secure Shell. Es un protocolo de red criptográfica. Con SSH, puede obtener acceso a la terminal y realizar varias funciones de línea de comando. También hay medios para administrar un servidor Linux con acceso gráfico. Esto es realmente útil para transferencias de archivos, particularmente cuando no quiere o no puede recordar una ruta de archivo exacta.
Cuando use SSH para administrar un servidor Linux remoto, necesitará algunos elementos. Primero, deberá preparar su servidor para aceptar conexiones SSH. En los dispositivos desde los que se conectará, necesitará algún tipo de software SSH. Para iniciar sesión en un servidor con SSH, necesitará saber la dirección IP del servidor. Sin embargo, iniciar sesión mediante SSH con una dirección IP solo funciona si está en la misma red local que el servidor. Si se encuentra fuera de su red, puede configurar un reenvío de puerto para acceder a un servidor con SSH desde cualquier lugar. Puede obtener más información sobre SSH en esta guía para principiantes para configurar SSH en Linux. Guía para principiantes Para configurar SSH en Linux y probar su instalación Guía para principiantes Para configurar SSH en Linux y probar su configuración Podría decirse que es una de las utilidades de Linux más importantes para aprender es SSH ya que puedes controlar una máquina diferente como si estuvieras sentado directamente en ella. Lo guiaremos a través de una instalación básica. Lee mas .
Preparación de su servidor para aceptar SSH
Antes de comenzar a administrar su servidor Linux a través de SSH, tendrá que preparar su servidor para permitir las conexiones SSH. Tengo un servidor de medios Plex dedicado sin cabeza. Al carecer de un monitor y periféricos, utilizo SSH para administrar mi servidor. Al instalar o actualizar el software y transferir archivos, simplemente SSH en mi servidor. Mi configuración exacta es una ThinkServer TS140 con Ubuntu 16.04 LTS. Dependiendo de su hardware y distribución de Linux, la preparación para SSH puede variar levemente.
Para preparar su servidor Linux para aceptar conexiones entrantes, deberá instalar una herramienta de inicio de sesión remota para el protocolo SSH. Uno de los más comunes es OpenSSH. En las distribuciones basadas en Debian, OpenSSH está disponible a través de los repositorios principales. Abra una nueva terminal ( Ctrl + Alt + T ) e ingrese el siguiente comando:
sudo apt-get update Esto realiza una actualización y asegura que tienes los últimos repositorios. Antes de proceder a instalar OpenSSH, también verifique cualquier actualización. En una terminal, ejecuta:
sudo apt-get upgrade 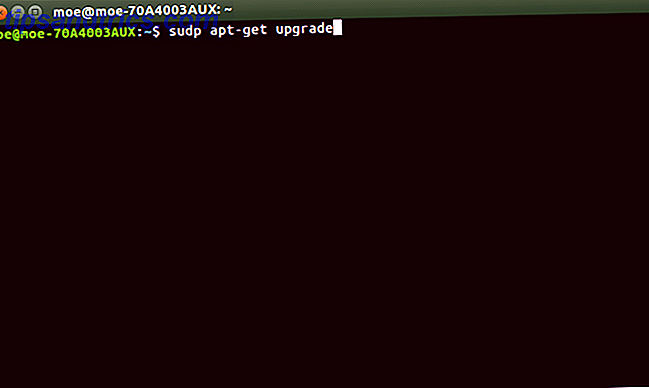
Una vez que haya actualizado y actualizado, abra una nueva línea de comando e ingrese:
sudo apt-get install openssh-server 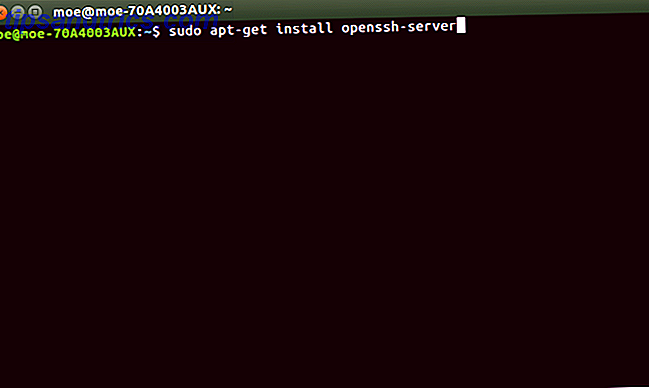
Configuración de su servidor Configuración de SSH
Después de que se haya instalado Open SSH en el servidor, puede editar la información básica de configuración. Tire de un terminal nuevo e ingrese la siguiente cadena para abrir el archivo de configuración SSH:
sudo nano /etc/ssh/sshd_config 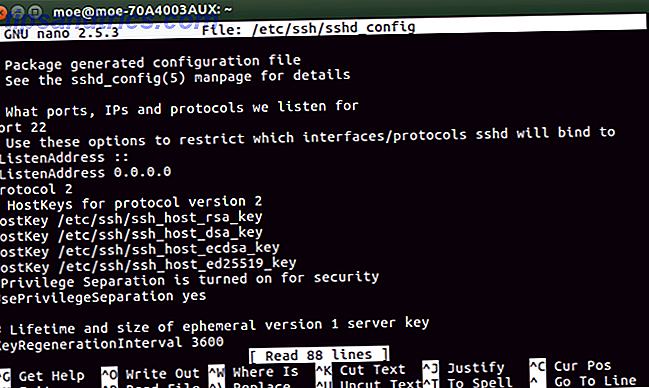
Aquí puede especificar varias configuraciones. Por defecto, su servidor SSH operará en el puerto 22. Entonces, por ejemplo, puede cambiar manualmente el puerto de 22 a un puerto de su elección. Además, puede aumentar la seguridad ingresando un número de inicio de sesión máximo. En Puerto, encuentra la línea MaxAuthTries. Puede ingresar cualquier número aquí. Por lo tanto, para hacer un recuento máximo de intentos de inicio de sesión de cuatro, ingrese:
MaxAuthTries 4 Después de instalar OpenSSH, el servidor SSH debería estar ejecutándose. Pero para verificarlo, simplemente abra una terminal y ejecute:
sudo service ssh status 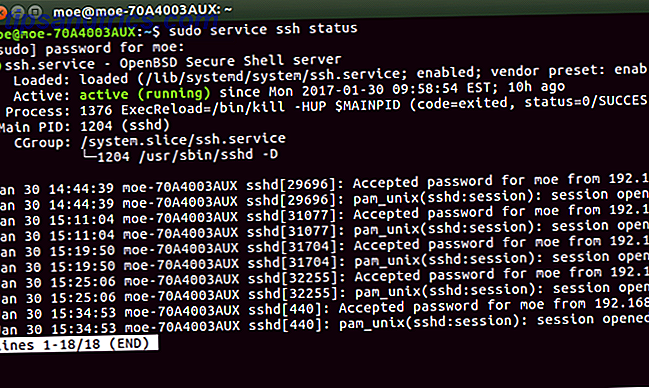
Esto debería devolver un mensaje de que SSH está habilitado. Para iniciar SSH, abra una línea de comando e ingrese:
sudo service ssh start Y para evitar que SSH se ejecute, ejecute:
sudo service ssh stop Acceso remoto a un servidor Linux a través de SSH
Ahora que SSH está instalado y ejecutándose, puede conectarse de forma remota. Si está iniciando sesión en un servidor Linux de forma remota, necesitará la dirección IP del servidor. Esto debería ser 192.168.0.x. Armado con la dirección IP del servidor Linux, también necesitará un medio para iniciar sesión a través de SSH desde una máquina diferente. Hay varios métodos para iniciar sesión de forma remota con SSH.
Uso de SSH en sistemas operativos basados en Unix
Si está utilizando un sistema basado en Unix como Linux, macOS o FreeBSD, SSH está disponible en la línea de comandos. En una terminal, ejecuta:
ssh [remote host] ... donde [host remoto] es la dirección IP a la que está accediendo. Si su nombre de usuario es diferente en el sistema remoto, puede especificar el nombre de usuario exacto ingresando:
ssh [remote username]@[remote host] Luego de ingresar esto, se le preguntará si desea continuar con la conexión. Luego se le pedirá que ingrese su nombre de usuario y luego le pedirá su contraseña.
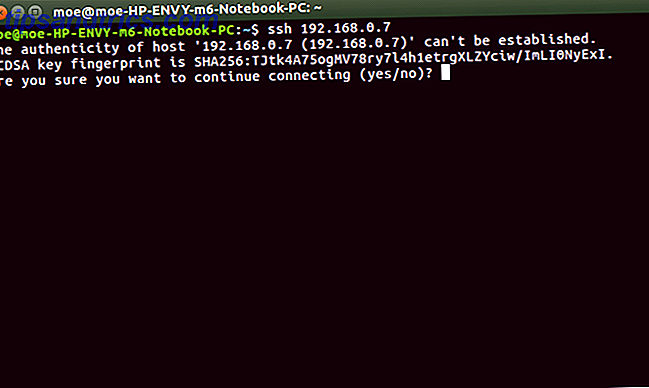
Alternativamente, si desea omitir la línea de comando, puede iniciar sesión en su servidor Linux a través de la red. En una máquina Linux, vaya a Conectarse al servidor e ingrese su ssh: // [dirección IP] . Se le pedirá que proporcione su nombre de usuario y contraseña.

La principal ventaja de este método es que tendrá una navegación completa de carpetas gráficas. Esto se llama Protocolo de transferencia de archivos SSH o SFTP. Esto hace que las transferencias de archivos sean mucho más fáciles. Como mi servidor Linux es un servidor Plex dedicado, a menos que realice actualizaciones, suelo usar SFTP.
SSH con masilla
Si está usando una PC o Mac, necesitará un cliente SSH. PuTTY es probablemente el cliente SSH más conocido. Instale PuTTY en su PC, MacOS o máquina Linux. Con PuTTY abierto, busque en Sesión y en el cuadro denominado Nombre de host, ingrese su dirección IP. Asegúrese de especificar el puerto correcto. Si usa el valor predeterminado, deje esto como 22.
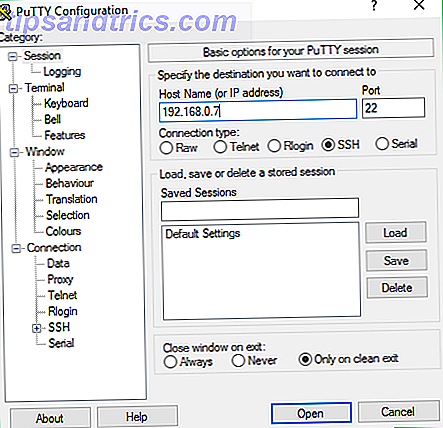
Ahora debería ver una terminal con un mensaje de inicio de sesión. Ingrese su nombre de usuario del servidor Linux aquí.
Una vez que haya ingresado su nombre de usuario, se le solicitará una contraseña si tiene su servidor Linux protegido con contraseña. Ingrese eso y debería ver un mensaje de bienvenida con información sobre su sistema y una línea de comando como la que vería en su servidor Linux.
Clientes SSH alternativos
Aunque PuTTY sigue siendo el cliente SSH más popular, hay muchas alternativas. Mi elección principal es Bitvise (solo Windows). ¿La razón? Incluye no solo la interfaz de línea de comando para administrar remotamente un servidor Linux a través de SSH, sino capacidades de SFTP. Por lo tanto, es perfecto tanto para transferencias de archivos como para administración general. Cuando necesito simplemente actualizar o reiniciar, utilizo Bitvise SSH Client para acceder a la línea de comandos. Pero para las transferencias de archivos, utilizo la interfaz gráfica.
Al igual que con PuTTY o al iniciar SSH a través de la línea de comandos en Linux, deberá ingresar su dirección IP, nombre de usuario y contraseña.
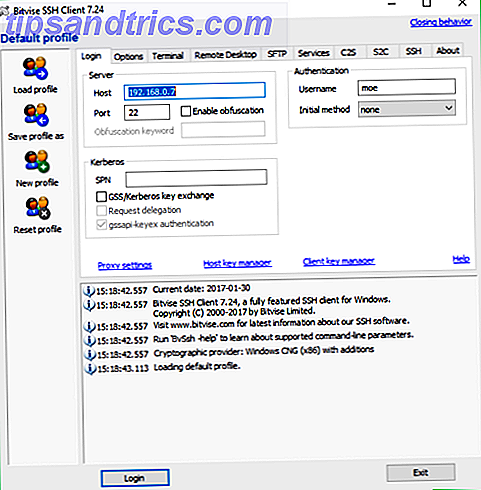
Recibirá un mensaje que le preguntará si desea aceptar la sesión. Puede aceptar solo esa sesión o guardarla para usarla en el futuro. Después de eso, se le pedirá que ingrese la contraseña de su servidor Linux que está administrando de manera remota.
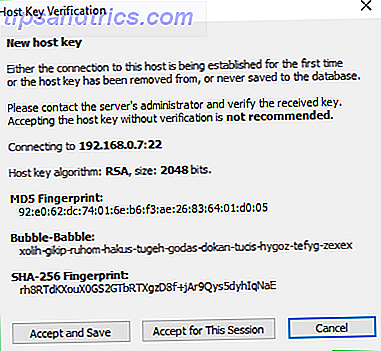
Conecta eso y Bitvise abrirá una línea de comando y una ventana gráfica SSH.
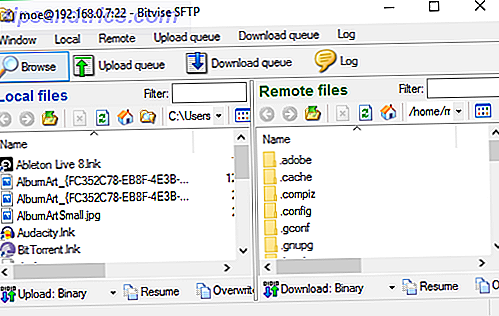
La ventana SFTP hace que la administración de transferencias de archivos sea realmente simple, además de la tradicional línea de comandos SSH para muchas funcionalidades.
Cómo puede administrar un servidor Linux remoto con SSH
¡Bien, excelente! SSH está configurado tanto en el servidor como en el dispositivo que usará para administrar su servidor. Entonces, ¿qué puedes hacer? Todo lo que sea posible con la línea de comandos de Linux. Algunas tareas comunes que puede realizar son instalaciones de software, actualizaciones, reinicios, archivos de copia e incluso ejecutar aplicaciones de GUI. Por ejemplo, puede copiar archivos con los siguientes comandos:
scp [remote host]:[local file] [destination directory] scp [local file] [remote host]:[destination directory] Instalar software simplemente significa conectar el comando correcto. Cuando instalé Plex en mi TS140 sin cabeza a través de SSH, por ejemplo, simplemente ingresé:
sudo apt-get install plexmedia server -y Del mismo modo, para crear un servidor de WordPress, simplemente debe seguir los detalles de la instalación, pero a través de una línea de comandos SSH.
Lo que haga probablemente dependa del servidor y para qué se utiliza. Al ejecutar un servidor Plex dedicado sin cabeza, la mayor parte de lo que uso SSH y SFTP son las transferencias de archivos con actualizaciones de software ocasionales. También utilicé SSH para acceder a los archivos de registro y ejecutar puntos de referencia para probar el rendimiento de la CPU. Si está ejecutando un servidor web, puede hacer una copia de seguridad de su sitio web utilizando la línea de comandos SSH. Cómo hacer una copia de seguridad de su sitio web a través de la línea de comandos SSH. Copia de seguridad de su sitio web a través de la línea de comandos SSH. una tarea ardua, que requiere una variedad de complementos, o planes adicionales de su proveedor de alojamiento, pero no necesariamente. Si tiene SSH ... Lea más. Vea esta guía rápida de Linux en la línea de comandos. Guía rápida para comenzar con la línea de comandos de Linux Una guía rápida para comenzar con la línea de comandos de Linux Puede hacer muchas cosas increíbles con comandos en Linux y no es realmente difícil aprender . Lea más, así como estos tres sitios para ayudarlo a evolucionar hacia una línea de comando de Linux. Principales sitios web y libros para transformarlo en una línea de comando de Linux. Sitios web y libros principales de Hero para transformarlo en un comando de línea de Linux. una herramienta extremadamente poderosa, pero también puede ser intimidante. Use estos sitios web y libros para manejarlo. Lee mas .
SSH: Encontrar el control remoto
Si está ejecutando un servidor Linux, SSH es un excelente medio para administrarlo de forma remota. Mantiene el control de línea de comando completo, e incluso puede ejecutar aplicaciones de GUI y realizar transferencias de archivos. Existen posibilidades casi ilimitadas de lo que puede lograr al administrar un servidor Linux remoto a través de SSH. Puede configurar un servidor de archivos, un servidor de medios, un servidor de juegos Linux Todo lo que necesita para construir un servidor de juegos en Linux Todo lo que necesita para construir un servidor de juegos en Linux Desde su inicio, los juegos casi siempre han sido más divertidos con múltiples jugadores, práctica que se ha movido en línea. Para organizar un torneo en línea, deberá configurar su propio servidor de juego, utilizando Linux. Lea más, y más. Incluso puedes administrar un Raspberry Pi sin cabeza. Configurar tu Raspberry Pi para usar sin cabeza con SSH. Configurar tu Raspberry Pi para usar sin cabeza con SSH. El Raspberry Pi puede aceptar comandos SSH cuando está conectado a una red local (ya sea por Ethernet o Wi-Fi), lo que le permite configurarlo fácilmente. Los beneficios de SSH van más allá de alterar el análisis diario ... Leer más servidor utilizando SSH. Además, muchos programas de cliente SSH son multiplataforma.
¿Cómo está utilizando SSH y qué tipo de servidor está administrando?