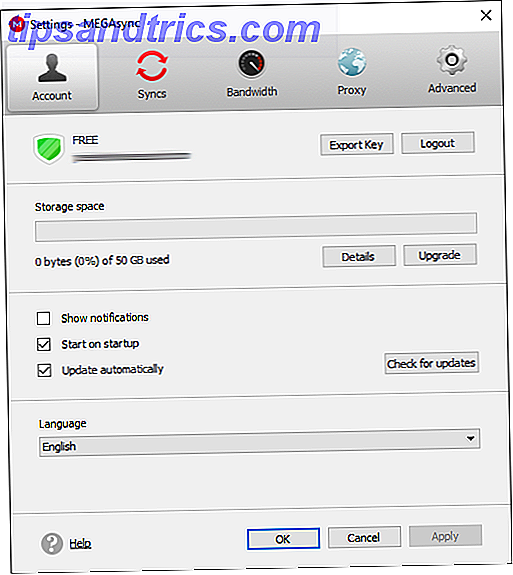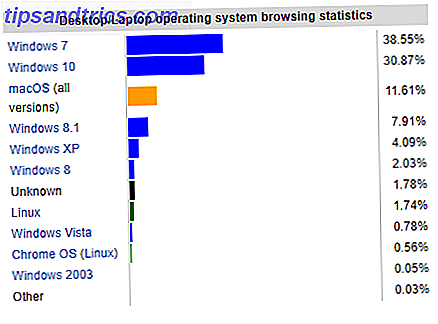Compartir la conexión a Internet de su Mac solo lleva unos pocos clics, e incluso puede configurar un punto de acceso WiFi improvisado sin instalar ningún software de terceros.
Tal vez solo hay un cable Ethernet en la habitación del hotel y desea compartir su conexión con otras personas. Quizás pagaste el wifi del aeropuerto y quieres compartir esa conexión con un amigo. O tal vez solo desea darle una computadora de escritorio a una computadora de escritorio que está trabajando en una conexión temporal a la web.
Cualquiera sea su razón, compartir la conexión a Internet de su Mac es relativamente simple. Aquí puede encontrar la función Compartir en Internet en su Mac y cómo usarla para compartir su conexión actual con otros dispositivos.
Encontrar la característica Compartir en Internet
Primero, abra las Preferencias del sistema . Lo encontrará en el dock, seleccionándolo del menú en el logotipo de Apple en la esquina superior izquierda, o presionando cmd + barra espaciadora y buscándolo con Spotlight.
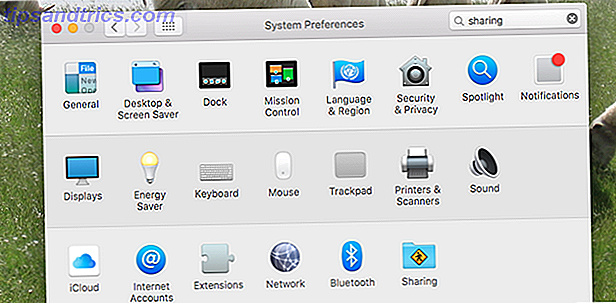
Haga clic en las opciones de Compartir, luego mire el panel de la izquierda. ¿Ver Internet Sharing ? Haga clic en eso (¡pero no lo revise aún!) Y aparecerá un conjunto de opciones para compartir su conexión.
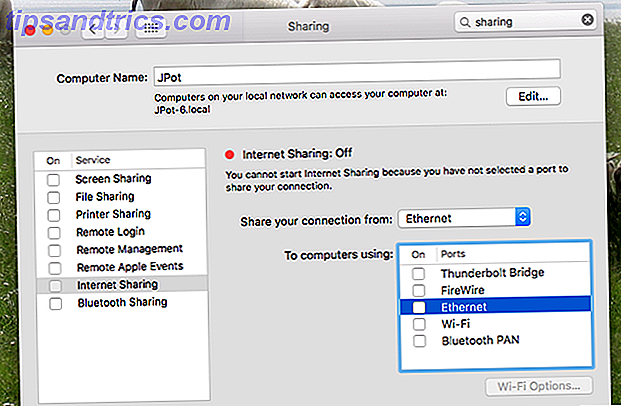
Desde usted puede configurar todo lo que necesita para compartir su conexión a Internet. Debe establecer de dónde proviene actualmente el acceso a Internet y qué dispositivo desea compartir. Comencemos con un ejemplo probable.
Comparta la conexión Ethernet de su Mac a través de WiFi
Si tiene una conexión por cable a Internet que desea compartir, deberá configurar una red Wi-Fi improvisada. En Comparte tu conexión desde, selecciona " Ethernet ", luego en " A computadoras usando la opción" Wi-Fi ".
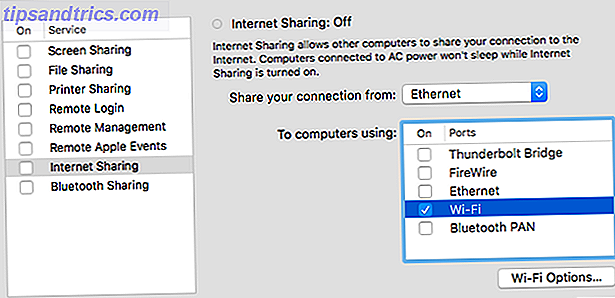
Una vez que revise el Wi-Fi, se podrá hacer clic en el botón Opciones de Wi-Fi . Haga clic en él y podrá configurar una contraseña WPA2 para su red improvisada, o elegir un método de seguridad anterior en caso de que la computadora con la que está compartiendo tenga un hardware particularmente antiguo que no sea compatible con WPA2.
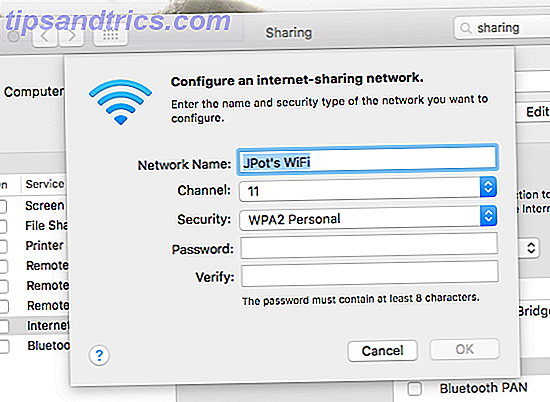
WPA2 es la mejor manera de proteger una red Wi-Fi WPA2, WEP y amigos: ¿Cuál es la mejor manera de cifrar su wifi? WPA2, WEP y amigos: ¿Cuál es la mejor manera de cifrar su Wi-Fi? Al configurar el cifrado inalámbrico en su enrutador, se encontrará con una variedad de términos confusos: WPA2, WPA, WEP, WPA-Personal y WPA-Enterprise. Lea más, así que si está en un lugar público, probablemente sea una buena idea protegerlo. Si la red no es a largo plazo, sin embargo, es posible que no desee molestarse. Depende de usted.
Cuando haya terminado, haga clic en la marca de verificación junto a Compartir en Internet en el panel izquierdo. Verás esta advertencia:
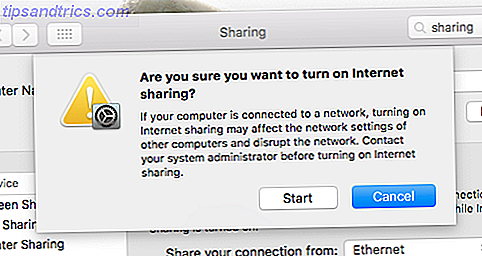
Todo esto significa que no puede conectarse a redes Wi-Fi mientras su Mac está configurada para usar su tarjeta inalámbrica para compartir Internet. Tendrá que desactivarla si desea usar Wi-Fi nuevamente. Haga clic en Iniciar si entiende esto, y así ha creado una red Wi-Fi.
Puedes conectarte a esto con cualquier dispositivo. Probé mi red con un teléfono Android y funcionó a la perfección.
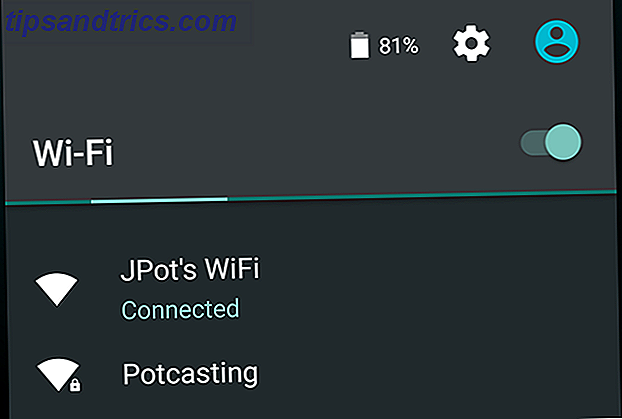
El rango era más grande de lo que esperaba para una red improvisada: caminé alrededor de mi casa y la conexión siguió funcionando. Esto no reemplazará a un enrutador, pero no está mal teniendo en cuenta que es muy fácil de configurar.
Comparta su conexión WiFi a través de Ethernet
Tal vez tiene acceso a una red Wi-Fi y desea compartir esa conexión con otra máquina. Si tiene acceso a un cable Ethernet, puede hacer que esto funcione rápidamente. Simplemente elija Wi-Fi como la conexión que va a compartir, y Ethernet como desde donde lo va a compartir.
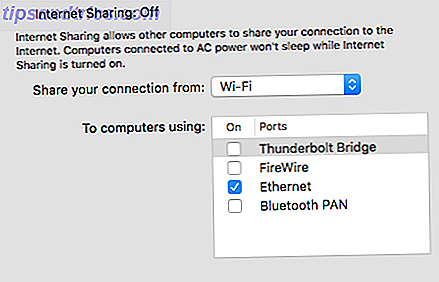
Haga clic en la marca de verificación junto a Compartir en Internet y estará listo para compartir su conexión. Conecta tu cable Ethernet a tu Mac, luego conecta el otro extremo a cualquier otro dispositivo que necesite acceso. Esto funcionará con otras computadoras Mac, Windows y Linux y prácticamente cualquier dispositivo con un puerto Ethernet. Lo uso de vez en cuando mientras pruebo proyectos de Raspbery Pi Proyectos de Raspberry Pi para principiantes Proyectos de Raspberry Pi para principiantes Estos 10 proyectos de Raspberry Pi para principiantes son excelentes para obtener una introducción a las capacidades de hardware y software del Pi, y te ayudarán a levantarte y corriendo en muy poco tiempo! Lea más, por ejemplo.
Pero espera hay mas
Creo que ya comprendió el concepto: si obtiene acceso a Internet de una fuente, puede compartirlo con otra. Vale la pena señalar que tiene otras opciones: puede compartir su conexión con un cable Firewire / USB, por ejemplo, o incluso a través de Bluetooth. Tuve problemas para obtener una conexión Bluetooth para hacer realmente las cosas, pero su kilometraje puede variar. Es probable que los dispositivos con tecnología Bluetooth más reciente vean conexiones más estables y velocidades más rápidas.
Si realmente quieres complicar las cosas, puedes intentar conectar un teléfono con Android a tu Mac. Cómo configurar Android Tethering para USB en Mac OS X Cómo configurar Android Tethering para USB en Mac OS X En Windows, Android Tethering usualmente funciona como se anuncia, pero A Mac OS X le faltan algunos controladores de red USB esenciales. Esto es lo que necesita saber. Lea más y luego comparta esa conexión a través de Wi-Fi o Firewire / USB. Solo ten en cuenta que tienes opciones.
¿Qué perdimos?
Esto le brinda los conceptos básicos para compartir su conexión a Internet. No es necesariamente algo que usará todos los días, pero es bueno saberlo para la situación ocasional en la que es útil.
Por supuesto, no solo los Mac pueden hacer esto: también puede compartir su conexión a Internet con Windows. Cómo compartir su conexión a Internet de Windows con cualquier dispositivo WiFi usando un enrutador virtual Cómo compartir su conexión a Internet con Windows con cualquier dispositivo WiFi usando Virtual Enrutador Lea más, e incluso convierta una computadora con Windows en un punto de acceso WiFi Convierta Windows en un punto de acceso Wi-Fi y comparta su conexión a Internet Convierta Windows en un punto de acceso Wi-Fi y comparta su conexión a Internet Usted tiene una conexión a Internet a través de una red cable. ¿Puedes compartir de forma inalámbrica esa conexión con otros dispositivos? ¿Puedes hacer que tu computadora Windows funcione como un enrutador WiFi? En resumen: ¡Sí! Lee mas . Puede compartir su conexión a Internet con Ubuntu Cómo compartir fácilmente su conexión inalámbrica en Ubuntu 9.10 Cómo compartir fácilmente su conexión inalámbrica en Ubuntu 9.10 Lea más también: si desea compartir una conexión a Internet desde una computadora, tiene opciones.
¿Qué otros consejos para compartir en Internet tienes y hay algún programa útil que debamos conocer? Siéntase libre de señalar cosas, o simplemente pedir ayuda, en los comentarios a continuación.