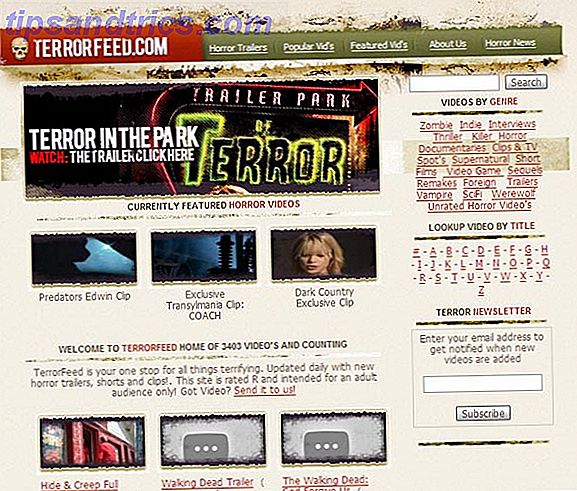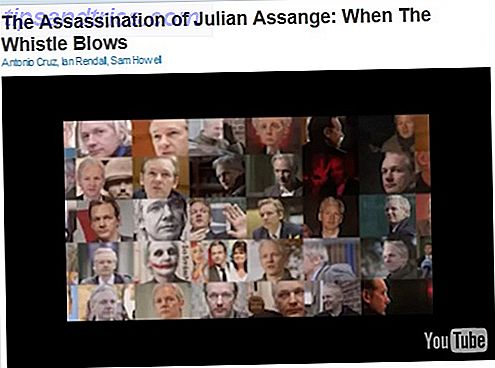Microsoft siempre ha incluido un teclado en pantalla por razones de accesibilidad en Windows, pero en realidad se ha vuelto útil dado que Windows 8 hace hincapié en los controles de pantalla táctil, especialmente si desea navegar por Windows sin periféricos. Aprenda a navegar por Windows sin un mouse, teclado o pantalla Aprenda a navegar por Windows sin un mouse, teclado o pantalla Simplemente pasó horas trabajando con un documento importante cuando su teclado muere. ¿Sabrías cómo guardar tu trabajo, salir de programas y apagar tu computadora? Nosotros te mostraremos Lee mas .
El proceso para habilitarlo difiere levemente de acuerdo con la versión, mientras que Windows 10 y 8.x cada uno incluye un teclado más liviano y uno con todas las funciones, según sus necesidades.
Para Windows 10, haga clic con el botón derecho en la barra de tareas y haga clic en el botón Mostrar teclado táctil . Luego, simplemente haga clic en el icono del teclado en el área de notificación en el lado derecho de la barra de tareas para abrirlo; puede arrastrarlo o cambiar su tamaño usando los controles en la parte superior derecha. Para obtener el teclado completo, vaya a Configuración> Facilidad de acceso> Teclado y habilite Teclado en pantalla .
En Windows 8 / 8.1, haga clic con el botón derecho en la barra de tareas y seleccione Barras de herramientas> Teclado táctil, seguido del ícono de teclado en la bandeja del sistema como en Windows 10. Para el teclado completo, presione WIN + X para abrir el menú de usuario avanzado y elija Panel de control Vaya a Facilidad de acceso> Centro de facilidad de acceso y elija Iniciar teclado en pantalla .
Con Windows 7, simplemente abra el menú Inicio y escriba Teclado en pantalla y elija el elemento que aparece. Esta es la única opción en Windows 7.
Una vez que el teclado está habilitado, solo es cuestión de tocar en un campo de texto y usar los dedos (o el mouse) para manipular las teclas; incluso puede escribir accesos directos de teclado Accesos directos de teclado de Windows 101: La última guía Accesos directos de teclado de Windows 101: Los accesos directos de teclado de Ultimate Guide pueden ahorrarle horas. Domine los métodos abreviados de teclado universales de Windows, los trucos con el teclado para programas específicos y algunos otros consejos para acelerar su trabajo. Lee mas ! Para aquellos con tabletas convertibles, esto es probablemente mucho más conveniente que llevar un teclado.
Asegúrese de leer cómo modificar o desactivar el teclado táctil Cómo usar o desactivar mejor El teclado táctil de Windows 8 Cómo usar o desactivar mejor Teclado táctil de Windows 8 ¡Escribir en una pantalla táctil es mucho más fácil si conoce todos los trucos! Si escribe con frecuencia en su tableta con Windows 8, considere la posibilidad de actualizar a Windows 8.1. Viene con muchas características mejoradas como esta ... ¡Leer más para aprender aún más!
¿Para qué usas el teclado en pantalla? Háganos saber si lo encuentra útil en los comentarios!
Crédito de la imagen: Luis Azevedo a través de Shutterstock.com