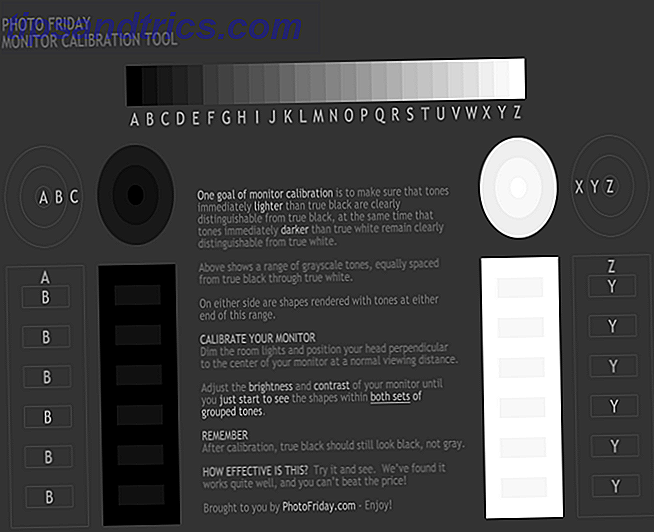La tecnología inalámbrica es quizás la mejor mejora para la impresión doméstica durante años. Menos cables, flexibilidad sobre dónde colocar su impresora: es beneficioso para todos. A menos que tengas una impresora anterior.
Si bien podría ser bastante fácil comprar una nueva impresora por menos de $ 50, es posible que haya gastado lo suficiente en la última y no pueda justificar el desembolso. Además, su impresora anterior podría tener una función especial, o administrar la impresión a doble cara de una manera particularmente satisfactoria, para molestarse en reemplazarla.
La solución, entonces, es hacerlo inalámbrico. Hay varias soluciones disponibles, pero una opción popular es usar su Raspberry Pi como servidor de impresión inalámbrico.
Beneficios de la impresión inalámbrica
Si aún no ha disfrutado de los beneficios de la impresión inalámbrica, este es definitivamente el mejor lugar para comenzar. ¿Tiene una gran impresora voluminosa ocupando espacio en su oficina que no usa con demasiada frecuencia? Tal vez los cables se interponen en el camino?

Con una impresora inalámbrica, puede mover su impresión a otra habitación (quizás incluso a su cobertizo) y recopilar sus trabajos de impresión cuando estén completos. De esta forma, el espacio ocupado por la impresora en su escritorio se puede usar de otras maneras. Al utilizar tecnología inalámbrica, la impresión también puede realizarse a través de cualquier dispositivo que tenga, ya sea una computadora portátil, un teléfono inteligente o una tableta.
La impresión inalámbrica realmente se trata de hacer que la impresión sea flexible en lugar de "bloquearla" en el escritorio. Y la Raspberry Pi puede ayudar con esto.
Preparación para la impresión inalámbrica con la Raspberry Pi
Para este proyecto, deberá asegurarse de haber conectado y configurar un dongle USB inalámbrico para su Raspberry Pi. Configuración de redes inalámbricas en su Raspberry Pi Configuración de redes inalámbricas en su Raspberry Pi Prácticamente todos los proyectos de Raspberry Pi requerirán una conexión de red, y se puede obtener una considerable flexibilidad ignorando el puerto Ethernet a favor de un dongle USB inalámbrico. Lee mas . También deberías estar usando una impresora USB. Es posible hacer que esto funcione con una impresora paralela acoplada a un adaptador paralelo a USB, pero necesitarás investigar en otro lugar si encuentras algún problema con eso.

También necesitará un cable USB desde su impresora a su Raspberry Pi.
Finalmente, si aún no lo ha hecho, configure su Raspberry Pi con un sistema operativo preferido y asegúrese de que esté actualizado (si no lo ha hecho antes, NOOBS es probablemente la mejor solución). Cómo NOOBS para Raspberry Pi puede Usuarios de First Help Cómo NOOBS para Raspberry Pi puede ayudar a los usuarios que comienzan por primera vez Hay algo acerca de la Raspberry Pi que podría desalentar a la gente: hasta ahora, configurarlo no ha sido especialmente fácil de usar. ¡NOOBS pretende cambiar eso! )
Para actualizar, ingresa
sudo apt-get update seguido por
sudo apt-get upgrade Este tutorial se escribió sobre la base de un servidor de impresión inalámbrico que se ejecuta en Raspbian .
Configuración de su Raspberry Pi como servidor de impresión con CUPS
Con el equipo conectado y la configuración, lo primero que debe hacer es asegurarse de que su impresora USB sea detectada.
Abra una línea de comando (en su Raspberry Pi directamente o sobre SSH Configuración de su Raspberry Pi para uso sin cabeza con SSH Configuración de su Raspberry Pi para uso sin cabeza con SSH Raspberry Pi puede aceptar comandos SSH cuando está conectado a una red local (ya sea Ethernet o Wi-Fi), lo que le permite configurarlo fácilmente. Los beneficios de SSH van más allá de alterar el control diario ... Leer más) e ingresar:
lsusb Debe aparecer una lista de dispositivos USB conectados. Compruébelo e identifique su impresora.
Después de esto, necesitarás instalar Samba, el software para compartir archivos de código abierto. Esto puede hacerse ingresando el comando.
sudo apt-get install samba Siga las instrucciones que se muestran.
A continuación, es hora de instalar CUPS, el sistema de impresión Common Unix (tenga en cuenta que primero debe instalar Samba).
sudo apt-get install cups CUPS proporciona controladores para su impresora. Muchos fabricantes ahora proporcionan controladores de Linux, pero en el caso de que uno no esté disponible, utilízalo.
Ahora está listo para agregar el usuario predeterminado al grupo de administración de la impresora.
sudo usermod –a –G lpadmin pi Agregar su impresora
A continuación, deberá configurar su impresora con su Raspberry Pi. Arranque en la GUI con startx, inicie su navegador y vaya a 127.0.0.1:631 y cambie a la pestaña Administración.
Seleccione Agregar nueva impresora, ingrese sus credenciales de Raspbian cuando se le solicite y luego seleccione su impresora de la lista que se muestra. Pase a la pantalla siguiente, seleccionando el dispositivo correcto de la lista. En la siguiente pantalla, confirme los detalles y asigne un nombre, luego marque Compartir esta impresora y haga clic en Continuar .

Dependiendo del fabricante del dispositivo, la siguiente página puede tardar un tiempo en cargarse. Esto se debe a que se están cargando una gran cantidad de nombres de controladores de dispositivos, por lo que si ha conectado una impresora HP, puede que tenga que esperar mucho. Una vez que la lista se haya descargado, seleccione el controlador de impresora correcto (que debe seleccionarse de manera predeterminada) y continúe. O bien, haga clic en Seleccionar otro fabricante / marca y seleccione Raw . ¡Puedes dejar que Windows maneje el controlador!
Haga clic en Agregar impresora, luego configure las opciones predeterminadas. Unos momentos más tarde, la impresora estará lista para comenzar a aceptar trabajos. Para asegurarse de que esté funcionando, haga clic en Mantenimiento y seleccione Imprimir página de prueba .
Conectando a su Raspberry Pi desde Windows
Una vez hecho esto, debe asegurarse de que el acceso desde Windows a su Raspberry Pi esté habilitado para que pueda comenzar a imprimir.
Esto se hace editando el archivo de configuración de samba en /etc/samba/smb.conf; puede hacer esto en la GUI ya que todavía debe estar allí, aunque es lo suficientemente simple como para iniciarlo en bash con un editor de texto.
Se debe agregar lo siguiente:
# CUPS printing. See also the cupsaddsmb(8) manpage in the # cupsys-client package. printing = cups printcap name = cups [printers] comment = All Printers browseable = no path = /var/spool/samba printable = yes guest ok = yes read only = yes create mask = 0700 # Windows clients look for this share name as a source of downloadable # printer drivers [print$] comment = Printer Drivers path = /usr/share/cups/drivers browseable = yes read only = yes guest ok = no A continuación, presione CTRL + W para buscar "grupo de trabajo" y realice la configuración de la siguiente manera (reemplazando your_workgroup_name según sea necesario, generalmente Workgroup ) :
workgroup = your_workgroup_name wins support = yes Con eso guardado, salga de la GUI y reinicie samba:
sudo /etc/init.d/samba restart Comience a imprimir desde Windows y Mac OS X
Una vez que la samba se reinicie, lo que no debería tomar más de unos pocos segundos, puede cambiar a su PC con Windows y agregar una nueva impresora. Primero compruebe que Raspberry Pi esté visible abriendo Windows Explorer> Network .
Vaya a Panel de control> Hardware y sonido> Dispositivos e impresoras> Configuración avanzada de la impresora y espere a que el sistema escanee. Una opción más rápida es ampliar la entrada de su Raspberry Pi en la vista de red del Explorador de Windows, desde la que puede hacer clic derecho en la impresora, seleccionar Conectar, seleccionar su controlador de impresora de Windows y comenzar a imprimir.

Mientras tanto, los usuarios de Mac pueden agregar una nueva impresora de la manera habitual.
Cualquier administración del servidor de impresión que deba realizarse se puede realizar abriendo http: // [RPI.IP.ADDRESS.HERE]: 631, que mostrará la interfaz web de administración de impresoras CUPS en cualquier computadora en red.

¿Le ha dado nueva vida inalámbrica a una impresora antigua con su Raspberry Pi? Háganos saber cómo te fue!
Crédito de la imagen: Craig Berscheidt a través de Flickr, Impresora inalámbrica a través de Shutterstock