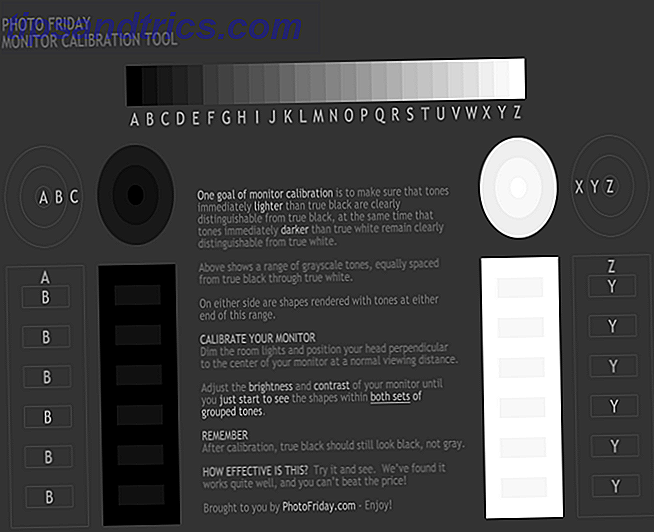Si desea poner su Mac en modo de recuperación, iniciar desde un dispositivo USB o comenzar a probar su hardware con las herramientas de diagnóstico de Apple, deberá usar las combinaciones de teclas de inicio correctas.
Estos atajos de teclado le permiten interrumpir el proceso de inicio normal de su Mac, e incluso pueden cambiar la forma en que se comporta macOS cuando inicia sesión. Sin embargo, la mayoría de las veces solo necesitará estas combinaciones de teclas para solucionar problemas en su Mac.
Aquí hay una guía práctica para los modos de inicio de macOS y las combinaciones de atajos de teclado de inicio, y cuándo debe usarlos.
Modos de arranque macOS y combinaciones de teclas
Para poner su Mac en un modo de inicio específico utilizando los accesos directos a continuación, primero debe presionar el botón de encendido y luego presionar inmediatamente y mantener presionada la combinación de teclas deseada .
En los Mac más antiguos puede esperar hasta que escuche el sonido de inicio antes de mantener el acceso directo, pero los nuevos Macs ya no emiten ningún sonido al inicio.
Administrador de arranque / arranque desde USB: opción

El administrador de inicio de Apple evita que su Mac arranque el volumen de inicio predeterminado. En su lugar, obtendrá una lista de todos los volúmenes conectados, incluidos USB y unidades externas. Esto es particularmente útil si está probando una distribución de Linux. Cómo arrancar un USB Live Stick de Linux en su Mac Cómo iniciar un USB Stick de Linux Live en su Mac Hay algunas maneras de obtener una unidad USB de Linux en vivo que arrancará en su Mac: puede hacerlo con freeware o ensuciarse las manos con la línea de comandos. Leer más o instalar Windows desde un dispositivo USB Cómo crear un instalador de arranque Windows 10 USB en una Mac Cómo crear un instalador de arranque Windows 10 USB en una Mac Microsoft ofrece una herramienta simple para crear un USB de arranque en Windows, pero no hay tal herramienta para usuarios de Mac. Afortunadamente, el proceso es bastante fácil, si sabes cómo hacerlo. Lee mas .
Modo seguro: Shift

Si tiene problemas y su Mac no arranca, el modo seguro (también conocido como arranque seguro) obliga a su computadora a cargar solo los elementos esenciales que necesita para iniciar el sistema operativo. Su disco de arranque buscará errores y realizará reparaciones, y solo usará las extensiones de núcleo requeridas.
Este modo también evitará que los elementos de inicio y de inicio de sesión se abran cuando tu Mac se inicie. Deshabilita las fuentes personalizadas instaladas por el usuario y borra una cantidad de cachés del sistema macOS también.
Apple Hardware Test / Apple Diagnostics: D

Dependiendo de la edad de su Mac, viene con Apple Hardware Test o Apple Diagnostics. Estas son herramientas de solución de problemas que detectarán problemas obvios con su hardware. Cómo identificar problemas de Mac con el hardware de Apple Pruebas de diagnóstico Cómo identificar problemas de Mac con pruebas de diagnóstico de hardware de Apple Si su Mac no funciona correctamente, puede probar las pruebas de diagnóstico integradas de Apple. para descubrir qué pasa con su batería, procesador y más. A continuación, le mostramos cómo usar Apple Hardware Test y Apple Diagnostics. Lea más, para que pueda intentar corregir o decidir si es el momento de reemplazar su máquina.
Si bien estas pruebas buscan problemas de hardware, no ofrecen una gran cantidad de información sobre el problema. Esto puede hacer que sea difícil intentar una solución. Si te sientes valiente y quieres más información, deberás usar Diagnósticos de servicio de Apple. Cómo usar el Diagnóstico de servicio de Apple para solucionar problemas de tu Mac. Cómo usar el Diagnóstico de servicio de Apple para solucionar problemas de tu Mac. ¿Quieres acceder al poderoso software de diagnóstico Mac de Apple? Se llama Apple Service Diagnostic, y le mostraremos cómo obtenerlo y usarlo para obtener mejores resultados. Lee mas .
Variación: también puede usar Option + D para comenzar la prueba desde Internet. Esto es ideal si tiene problemas con su disco duro o partición de recuperación.
Restablecer PRAM / NVRAM: Cmd + Opción + P + R

La RAM de parámetros, también conocida como RAM no volátil, contiene información sobre la configuración actual de su computadora. Esto incluye fecha y hora, volumen, configuraciones de escritorio, etc. Ocasionalmente, tendrá problemas relacionados con el sonido, el desplazamiento del mouse o el teclado que requieren un restablecimiento de PRAM / NVRAM.
Apaga tu Mac, enciéndela e inmediatamente pulsa la combinación de teclas de arriba. Espera a que tu Mac se reinicie de nuevo, luego suelta la combinación. Lea más sobre PRAM y cómo afecta a su Mac Cómo reiniciar el SMC y la PRAM de su Mac, y cómo reiniciar el SMC y la PRAM de su Mac, y por qué a veces su Mac actuará de manera extraña sin motivo aparente, y si un reinicio no lo hace trabajo, a veces tendrá que restablecer el SMC y la PRAM. Lee mas .
Restablecer SMC: Mayús + Control + Opción

El Controlador de administración del sistema (SMC) es un chip de Macs basados en Intel que controla aspectos como la velocidad de los ventiladores, la administración de energía y más. La mayoría de las computadoras Apple usan la combinación de teclas proporcionada anteriormente, pero algunos modelos requieren que retire las baterías o retire el cable de alimentación.
Modo de recuperación: Cmd + R

El modo de recuperación es su boleto para resolver muchos problemas de macOS desde un entorno amigable. La partición de recuperación es una parte separada de macOS y puede usarla para reparar discos utilizando la Utilidad de disco. La Unidad de disco duro externa no aparece en Mac. ¿Cómo solucionarlo? El disco duro externo no aparece en Mac? He aquí cómo solucionarlo ¿El disco duro externo no aparece en su Mac? Aquí hay una guía de solución de problemas para ayudar a que su disco duro externo o unidad de memoria flash vuelva a funcionar. Lea más, acceda a la Terminal y restaure su Mac reinstalando macOS.
Variación: también puede mantener pulsado Cmd + Option + R para iniciar el modo de recuperación de Internet, que primero descarga las herramientas necesarias de Internet. Esto es ideal si su partición de recuperación se ha borrado o dañado Cómo eliminar (o reparar) la partición de recuperación de su Mac Cómo eliminar (o reparar) la partición de recuperación de su Mac Si está tratando de deshacerse de macOS, es posible que desee eliminar su partición de recuperación por un poco de espacio extra en el disco. Más tarde, también es posible que desee restaurarlo. He aquí cómo hacer ambas cosas. Lee mas .
Target Disk Mode: T

Si desea transferir archivos de un disco duro de Mac a otro, el modo Target Disk lo hace simple. Al iniciar una Mac en el modo Target Disk, puede conectarlo a otra Mac y copiar archivos hacia y desde las unidades.
En esencia, convierte tu Mac en un alojamiento de disco duro. El único inconveniente es que necesitarás usar el cable correcto para el trabajo. Apple dice que puedes usar:
- Thunderbolt 3 (USB-C): iMac Pro / iMac 2017, MacBook Pro 2016 y posterior
- USB-C: MacBook 2015 y posterior
- Thunderbolt 2
- FireWire
No puede usar cables USB-A a USB-A, un cable de carga USB-C de Apple o los cables antiguos Mini DisplayPort. ¿Confuso? Consulte nuestra guía completa de compatibilidad USB-C, Thunderbolt 3 y Mac. Comprensión de los cables y puertos USB-C y Thunderbolt en su MacBook. Comprensión de los cables y puertos USB-C y Thunderbolt en su MacBook. Preguntándose qué USB-C y Thunderbolt son, y cómo estos tipos de cables afectan a su MacBook? Aquí encontrará todo lo que necesita saber sobre los puertos de su MacBook. Lee mas .
Modo de usuario único: Cmd + S

El modo de usuario único inicia su Mac en un entorno de texto mínimo sin GUI y sin volúmenes de unidad montados al inicio. Solo tendrá acceso a un indicador de Unix, en el que deberá escribir comandos.
Este modo le permite solucionar problemas con una Mac que se niega a iniciar. Puede intentar reparar el disco, copiar archivos de un volumen a otro o forzar la expulsión de los medios ópticos, pero deberá conocer los comandos correctos para hacerlo.
Modo detallado: Cmd + V

La clave aquí está en el nombre. El modo detallado reemplaza los gráficos de inicio predeterminados de su Mac con un informe de estado detallado de lo que sucede exactamente cuando se inicia su computadora. No restringe nada de cargar como modo seguro, ni arranca en un entorno de línea de comandos como modo de usuario único.
En cambio, el modo Verbose es perfecto para aquellos casos en los que su Mac se cuelga al arrancar. Puede ver exactamente qué está interrumpiendo el proceso de inicio y, con suerte, tomar medidas para solucionarlo.
Por ejemplo, muchos problemas de arranque están relacionados con extensiones de kernel de terceros. El modo detallado puede resaltar la extensión del problema, lo que le permite reiniciarse en modo a prueba de errores, eliminar el elemento ofensivo, luego reiniciar de forma normal e intentar nuevamente.
Arranque desde medios ópticos (CD / DVD): C

¿Su Mac es lo suficientemente vieja como para tener una unidad óptica? Si es así, puede crear imágenes de CD o DVD para instalar macOS u otros sistemas operativos como Linux y Windows. Si mantiene presionada la tecla C mientras su computadora arranca, forzará que macOS ignore su volumen de inicio en lugar de los medios ópticos de arranque.
Expulsar medios ópticos: expulsar, F12 o mouse / trackpad

¿Tienes un CD o DVD atascado en tu Mac? ¿Intenta arrancar desde el volumen óptico incorrecto? Encienda su Mac e inmediatamente presione y mantenga presionado Eject, F12, o el botón del mouse / trackpad hasta que su computadora escupe el disco.
Arranque desde el servicio de NetBoot: N

NetBoot permite a los administradores del sistema arrancar computadoras cliente desde una imagen de red, lo cual no es algo que la mayoría de los usuarios domésticos deban hacer alguna vez. Esto permite a las empresas personalizar macOS a su gusto y crear imágenes personalizadas para usuarios específicos, y luego implementarlo en toda la red sin modificar todas las máquinas.
Variación: también puede usar Option + N para especificar la imagen predeterminada, en lugar de una imagen personalizada diseñada para usuarios o hardware específicos.
combinaciones de teclas macOS de inicio de sesión
Las siguientes combinaciones cambian la forma en que el inicio de sesión funciona en su Mac.
Deshabilitar inicio de sesión automático: Shift a la izquierda

Si configuró su Mac para iniciar sesión automáticamente, puede indicarle que ignore esta configuración manteniendo presionado Left Shift después de que aparezca la pantalla de inicio (un logotipo de Apple blanco y una barra de progreso).
Se lo llevará a la pantalla de inicio de sesión normal, donde puede elegir otra cuenta de usuario o continuar como Invitado.
Evitar elementos de inicio de sesión / Windows anterior: Shift

¿Desea evitar que todos los elementos de inicio de sesión y las ventanas de sesión anteriores se abran en el inicio? Cuando llegue a la pantalla de inicio de sesión, ingrese su contraseña de manera normal luego haga clic en el botón Iniciar sesión (o presione Intro ). Inmediatamente presione y mantenga presionada la tecla Shift mientras su Mac inicia sesión y se inicia.
Esto es perfecto si deja algunas carpetas confidenciales abiertas que le gustaría esconder de miradas indiscretas, o para evitar que los cerdos de recursos arranquen de inmediato.
Incluso más atajos de teclado macOS para saber
Estas combinaciones de teclas de inicio interrumpirán el procedimiento normal de su Mac en caso de problemas. No los necesitarás a menos que intentes arreglar tu propia Mac o jugar con la idea de instalar Linux. Pero siempre es bueno conocerlos para solucionar problemas.
Tenga en cuenta que hay muchos más atajos de teclado de Mac que pueden ser útiles. El teclado de Mac más útil Atajos de teclado que debe conocer El teclado de Mac más útil Atajos de teclado que debe conocer Una hoja de trucos imprimible que contiene los métodos abreviados de teclado Mac más útiles que necesitará. Lea más, y le recomendamos que los aprenda ahora para que pueda confiar en ellos cuando realmente los necesite.