
Utilice su NAS o cualquier recurso compartido de red para hacer una copia de seguridad de su Mac con Time Machine 4 Resources para convertirse en un Backup Master con Time Machine [Mac] 4 Recursos para convertirse en un Backup Master con Time Machine [Mac] Lea más. El software de copia de seguridad de Apple solo funciona oficialmente con dispositivos compatibles, pero con un poco de esfuerzo puede engañarlo para que realice copias de respaldo en cualquier unidad de red.
En 2011, James le mostró cómo hacer una copia de seguridad de su Mac en una cápsula de tiempo casera Cómo hacer una copia de seguridad de su Mac con una cápsula de tiempo casera Cómo hacer una copia de seguridad de su Mac con una cápsula de tiempo casera Recientemente, me di cuenta de que mi la estrategia de respaldo es bastante defectuosa. A pesar de que tomo una copia de seguridad de arranque semanal de mi Mac, eso realmente no ayuda cuando borré el ... Leer más. Cualquier alternativa a la unidad de copia de seguridad inalámbrica de $ 300 de Apple es bienvenida, pero este método ya no funciona.
Afortunadamente, hay una forma de evitar esto para los Mac que ejecutan OS X Yosemite. Para resumir, vamos a hacer cuatro cosas:
- Cree una imagen dispersa: una unidad virtual que Time Machine verá como un disco de copia de seguridad válido.
- Copie el paquete disperso a su unidad de red, luego móntelo.
- Dile a Time Machine que use el paquete sparse montado para las copias de seguridad.
- Dile a tu Mac que monte la unidad virtual al arrancar.
Haga estas cuatro cosas y su Mac realizará copias de seguridad de su NAS o compartirá Windows en un instante, todo el tiempo.
Este tutorial supone que tienes un NAS funcional al que puedes acceder en tu Mac, o que has configurado Windows para compartir archivos con tu Mac. Comparte archivos fácilmente entre Windows 7, 8 y Mac OS X. Comparte archivos fácilmente entre Windows 7. 8 y el uso compartido de archivos de Mac OS X Cross Platform suena complicado, pero no tiene por qué ser así. Aquí se explica cómo conseguir que una PC y una Mac compartan archivos entre sí. Lee mas .
1. Crea una imagen dispersa
Lo primero es lo primero: vamos a crear una imagen dispersa, que es un tipo de disco virtual de tamaño variable. Hay algunas razones para esto:
- Time Machine solo escribirá en las unidades HFS, y esta unidad virtual es una.
- A diferencia de otras unidades virtuales, una imagen dispersa solo crece cuando agrega información, por lo que solo ocupará espacio en su unidad de red según sea necesario.
- Puede establecer un tamaño máximo para su imagen dispersa, limitando de manera efectiva la cantidad de espacio de su disco de red que Time Machine ocupará.
Hay dos métodos principales para hacer esta imagen: el primero involucra a la Terminal (comandos); la segunda Utilidad de disco (GUI).
Abra la Terminal, luego cambie a la carpeta Escritorio:
cd Desktop
Ahora vamos a crear la imagen dispersa. Aquí hay un comando para comenzar:
hdiutil create -size 600g -type SPARSEBUNDLE -fs "HFS+J" TimeMachine.sparsebundle
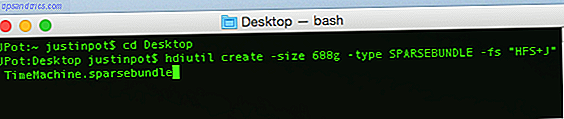
Esto creará una imagen de 600 GB llamada "TimeMachine": cambie el tamaño para adaptarlo a sus necesidades (se recomienda aproximadamente el doble del tamaño del espacio de almacenamiento de su Mac). Gracias a Stephen Morley por el comando.
Si prefiere evitar la terminal, no se preocupe: puede usar Disk Utility. Ábrelo, luego haz clic en el botón Nueva imagen en la barra de herramientas.

Primero configure el formato de la imagen como "imagen de disco de botón disperso", luego configure el tamaño que desee (establecer primero el tamaño probablemente dará como resultado un mensaje de error). Dale un nombre al disco (uso TimeMachine en este tutorial), luego habilita el cifrado. Guarde el disco en su escritorio.
2. Copie Sparsebundle a la red, luego móntelo
Dirígete al Finder y abre la carpeta de red que deseas utilizar para tu copia de seguridad. Arrastre la imagen dispersa que acaba de crear a esta carpeta.

Una vez que todo ha sido copiado, puede eliminar la imagen restante en su escritorio. Ahora, haga doble clic en la copia de la imagen en su recurso compartido de red; esto lo montará. Si todo funcionó, debería ver la nueva unidad TimeMachine en la barra lateral de su Finder y en su escritorio (según su configuración).

3. Dile a Time Machine que haga una copia de seguridad en tu unidad montada
Ahora, para el paso mágico: decirle a Time Machine que use su disco virtual para realizar copias de seguridad. Abra la Terminal e ingrese este comando:
sudo tmutil setdestination /Volumes/TimeMachine
Si nombró su imagen algo además de "TimeMachine", obviamente necesitará usar ese nombre en su lugar.
¡Veamos si funcionó! Dirígete a Preferencias del sistema, luego abre la configuración de Time Machine. Debería ver su unidad virtual como el destino de copia de seguridad predeterminado. Así es como me parece, después de un par de copias de seguridad:

¡Felicitaciones! Siga adelante y ejecute su copia de seguridad inicial, si lo desea, le llevará un tiempo. Te recomiendo que conectes tu Mac directamente a tu enrutador con un cable ethernet, en lugar de usar WiFi, y utilices un programa como cafeína para mantener tu Mac despierta. Mantén tu Mac despierta con una dosis de cafeína. Mantén tu Mac despierta con una dosis de cafeína. Más hasta que se complete la copia de seguridad.
4. Dile a tu Mac que monte tu paquete al arrancar
Siempre que su imagen esté montada, Time Machine seguirá retrocediendo. Reinicie su Mac, sin embargo, y necesitará abrir la imagen nuevamente antes de que puedan comenzar sus copias de seguridad. Si prefieres no hacer el esfuerzo, Sean Patterson tiene un AppleScript rápido que puedes crear para montar el disco por ti.

Pegue la secuencia de comandos de Sean en el Editor de scripts (encuéntrelo en Aplicaciones ), luego cambie los nombres para hacer referencia a su recurso compartido de red y al paquete disperso. Pruebe el resultado y guárdelo como una Aplicación si funciona.
En Usuarios y grupos, puede agregar la aplicación que acaba de crear a sus Elementos de inicio: se ejecutará cuando inicie sesión.
Si no puede hacer que esto funcione, y prefiere una herramienta de GUI para el trabajo, consulte Plano de control, que le permite automatizar el montaje de su controlador Time Machine siempre que esté en su hogar. Automatice la configuración de Mac según su ubicación con ControlPlane Automatice Mac Configuración según su ubicación con ControlPlane Usted usa su Mac de manera diferente en casa que en el trabajo. ¿Qué pasaría si conociera la diferencia entre estos contextos y se configurara en consecuencia? Lee mas .
One Hangup: no se puede usar la recuperación de OS X
El proceso anterior le proporciona una copia de seguridad de Time Machine que funciona, con una advertencia: no puede usar esta copia de seguridad para restaurar utilizando OS X Recovery. Esa característica le permite revertir todo su historial de Mac en un momento determinado, lo cual es útil después de un bloqueo del sistema o cuando está reemplazando un disco duro.
En el caso de una falla total de la unidad, tendrá que volver a instalar OS X por completo. Cómo reinstalar Mac OS X para una Mac rápida y limpia Squeaky-Clean Cómo reinstalar Mac OS X para una Mac rápida y limpia como en Windows. el uso prolongado de una Mac ralentiza el sistema operativo. Cuando acumuló datos y aplicaciones durante más de un año, la diferencia en el rendimiento comienza a mostrarse. Simplemente no funciona ... Lea más, luego monte la unidad Time Machine siguiendo los pasos anteriores. Una vez hecho esto, puede restaurar sus archivos usando el Asistente de migración.

Es un paso extra, pero funciona.
Apple: ¡Hazlo más fácil!
Mientras estaba configurando esto, mi esposa configuró la función de copia de seguridad integrada en Windows 8 ¿Sabía que Windows 8 tiene una copia de seguridad de Time Machine incorporada? ¿Sabía que Windows 8 tiene una copia de seguridad integrada Time Machine? A veces olvidamos con el enfoque en la nueva interfaz "Moderna" de Windows 8, pero Windows 8 tiene una variedad de excelentes mejoras de escritorio. Uno de ellos es Historial de archivos, una función de copia de seguridad integrada que funciona ... Leer más para guardar sus archivos en la misma unidad. Hubo menos pasos, por decir lo menos.
Las cosas podrían ser más fáciles si gastara $ 300 en una Time Capsule, que sospecho que es lo que Apple preferiría que yo hiciera, pero todavía me gustaría que Apple brinde más opciones para las unidades de Time Machine porque con un poco de trabajo puede usar casi cualquier cosa.
Las copias de seguridad son importantes, pero si no tiene una, es posible que necesite algunas herramientas de recuperación de archivos para su Mac si las cosas salen mal. Confíe en nosotros, haga una copia de seguridad de sus archivos.
¿El método anterior funcionó para usted? ¿Tienes alguna sugerencia para simplificar las cosas? Hablemos, llámame en los comentarios a continuación.
¿Cómo mantienes tus archivos a salvo?

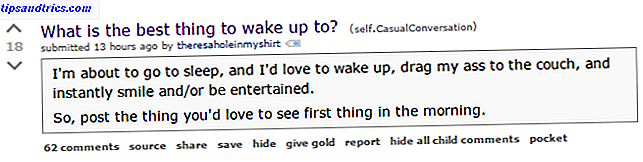

![¿Va a ir a la cárcel para usar el teléfono móvil mientras conduce? [Opinión]](https://www.tipsandtrics.com/img/web-culture/248/will-you-go-jail.jpg)