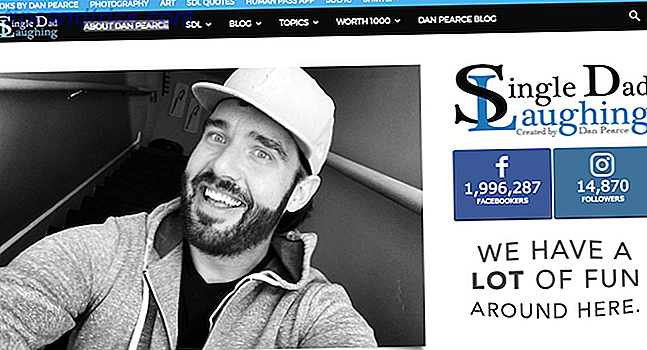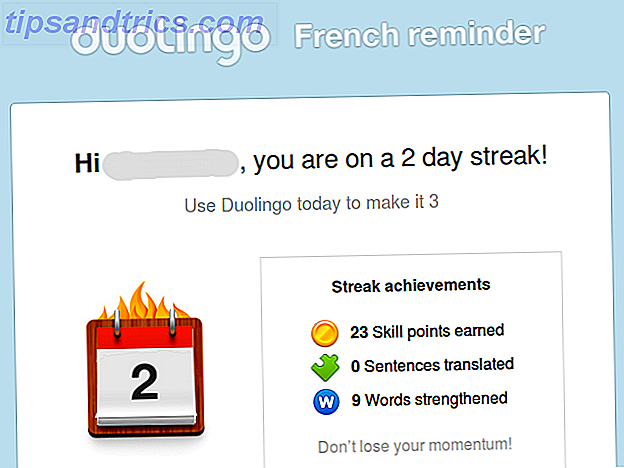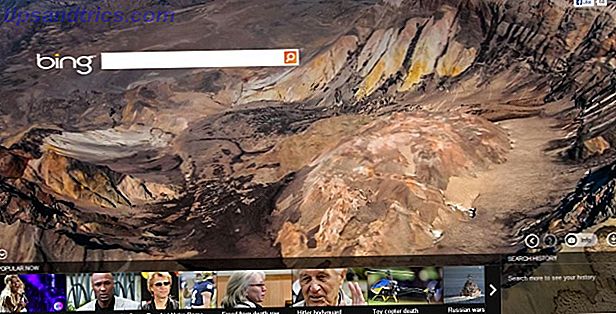Windows XP fue mi sistema operativo favorito durante muchos años. Windows Vista, Windows 7 y Windows 8, no tanto. Mi frustración con Windows creció hasta el punto en que eventualmente cambié a OS X casi exclusivamente.
Cuando se lanzó Windows 10 en 2015, decidí darle otra oportunidad a Microsoft. En su mayor parte, el regreso ha sido una experiencia agradable, ya que hay muchas funciones nuevas para disfrutar. Aún así, hay algunas cosas que espero que Microsoft pueda mejorar en futuras versiones de Windows.
El bueno
Hola otra vez, menú de inicio
En Windows 8, Microsoft eliminó el menú de Inicio Menú de Inicio, Cómo Me Extraño: 4 Formas de Hacer un Menú de Inicio en Windows 8 Menú de Inicio, Cómo Me Extraño: 4 Formas de Hacer un Menú de Inicio en Windows 8 Windows 8 bajó el ax en el menú de inicio. Esta es una característica que nadie le prestó atención especial durante años, pero su muerte prematura ha causado todo tipo de desesperación. No solo ... Leer más. Con Windows 10, está de vuelta. El menú de inicio que nos encantó desde Windows 95 está de vuelta y es más útil gracias a los mosaicos en vivo Administrar mosaicos de pantalla de inicio y aplicaciones modernas como A Pro Administrar mosaicos de pantalla de inicio y aplicaciones modernas como un profesional Algunas cosas tardan en crecer. La pantalla de inicio de Windows 8 es una de ellas. Apuesto a que lo apreciarás más después de conocer estos consejos y trucos. Lea más, que sirven como accesos directos a sus aplicaciones más importantes. No estoy loco por los mosaicos en vivo que Microsoft ha elegido destacar de la caja. De todos modos, son fáciles de cambiar o eliminar.
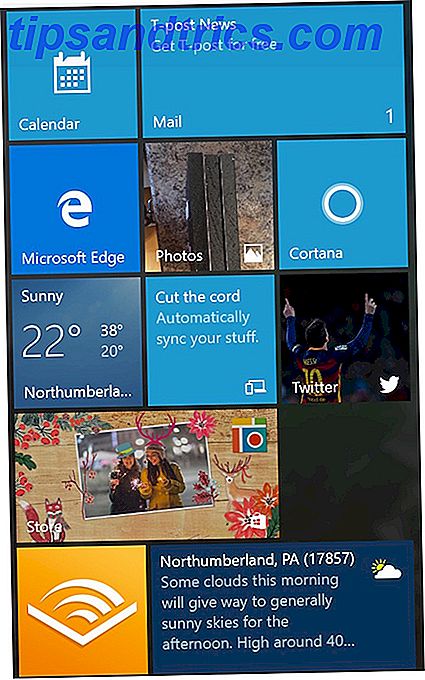
Para personalizar mosaicos, simplemente haga clic y arrástrelos para reorganizar; haga clic derecho para eliminarlos por completo. Al arrastrar un mosaico al final del menú, se crea una nueva categoría, que puede cambiar de nombre. También puede hacer clic con el botón derecho en un mosaico para cambiar su tamaño. Para crear un nuevo mosaico, encuéntrelo en la sección Todas las aplicaciones o en la barra lateral izquierda y haga clic derecho sobre él. Luego elige Pin para comenzar .
Por definición, las fichas en vivo cambian con regularidad. Por ejemplo, los íconos para las aplicaciones de noticias y clima cambian a lo largo del día. ¿No quiere que un mosaico muestre información en vivo, pero aún desea mantener el acceso directo? Haz clic con el botón derecho y elige Desactivar azulejo en vivo .
Tenemos mucho más sobre este tema en nuestra guía del menú de inicio de Windows 10. Una guía para el menú de inicio de Windows 10. Una guía para el menú de inicio de Windows 10. ¡Windows 10 soluciona el dilema del menú de inicio! Al familiarizarse con el nuevo menú de inicio aumentará su experiencia con Windows 10. Con esta práctica guía, serás un experto en poco tiempo. Lee mas .
Cortana hace que el mundo sea más fácil de maniobrar
Los asistentes personales inteligentes están de moda en este momento. La entrada de Microsoft es Cortana Cómo configurar Cortana y eliminarla en Windows 10 Cómo configurar Cortana y eliminarla en Windows 10 Cortana es la herramienta de productividad más grande de Microsoft desde Office. Le mostraremos cómo comenzar con el asistente digital de Windows 10 o cómo desactivar Cortana para mejorar la privacidad. Lea más, que se demostró por primera vez en la BUILD Developer Conference en 2014 para Windows Phone 8.1. El nombre del personaje de inteligencia sintética en la icónica franquicia de videojuegos Halo de Microsoft, Cortana llama a múltiples plataformas a casa, incluyendo Windows 10, Windows 10 Mobile, Microsoft Band, Xbox One, iOS y Android.

No tiene que usar Cortana en Windows 10, pero realmente debería hacerlo. Con Cortana, la vida es simplemente más fácil. El asistente puede ayudarlo a encontrar cosas en su PC, administrar su calendario, buscar archivos e incluso contar chistes. Con su característica Notebook, la información personal, como intereses, datos de ubicación, recordatorios y contactos, está a solo un clic de distancia. Debido a que Cortana está apareciendo en otras plataformas, esta información personal está disponible en casi todas partes.
¿Necesitas más razones para disfrutar Cortana? Eche un vistazo a nuestras 6 cosas más interesantes que puede controlar con Cortana en Windows 10 6 Cosas más interesantes que puede controlar con Cortana en Windows 10 6 Cosas más interesantes que puede controlar con Cortana en Windows 10 Cortana puede ayudarlo a usar manos libres en Windows 10. Puedes dejar que busque tus archivos y la web, hacer cálculos o consultar el pronóstico del tiempo. Aquí cubrimos algunas de sus habilidades más geniales. Lee mas .
Finalmente, una pantalla de notificación central
Al igual que los asistentes personales inteligentes, las pantallas centrales de notificación se han vuelto comunes en los sistemas operativos. En Windows 10, la pantalla de notificación cobra vida cuando hace clic en el ícono de notificación en la parte inferior derecha de su pantalla. También puede presionar la tecla Windows + A para abrir su Centro de Acción.

Desde esta ubicación, puede acceder a información desde aplicaciones y también configurar cambios rápidos para buscar elementos como el poder, la red y la ubicación. Los enlaces de OneNote y del modo tableta también están disponibles.
El modo tableta está muy mejorado
En Windows 10, Microsoft finalmente ha reconocido que las tabletas y los escritorios están diseñados para funcionar de manera diferente. Continuo continuo: cambiar entre Windows 10 Modo de escritorio y tableta Continuo: cambiar entre Windows 10 Modo de escritorio y tableta Windows 10 reconoce su hardware y elige al instante el mejor modo de visualización. Cuando conectas tu Windows 10 Mobile a una pantalla más grande, obtienes una experiencia similar a la de una PC. Esa es la suavidad de Continuum. Leer más le permite habilitar el modo de tableta a través del sistema de notificación. La plataforma universal de Windows (UWP) de Microsoft mejora este proceso. Con esto, los desarrolladores pueden ajustar las aplicaciones para ajustarse a las pantallas táctiles cuando sea necesario. Las aplicaciones que ya hacen esto, incluyendo Netflix, Pandora, Uber y The Wall Street Journal.
Puede alternar entre el escritorio y el modo táctil a través de la notificación central, o vaya a la aplicación Configuración de Windows 10 y seleccione Modo tableta.
El malo
Un nuevo navegador predeterminado
Internet Explorer finalmente se retiró en Windows 10 y reemplazado por Microsoft Edge, aunque es probable que todavía sea demasiado pronto para decir si fue una buena jugada. Además de un nuevo nombre elegante, Microsoft Edge tiene algunas características 10 razones por las que debería usar Microsoft Edge Ahora 10 razones por las que debería usar Microsoft Edge Ahora Microsoft Edge marca un rompimiento completo de la marca de Internet Explorer, matando a un jugador de 20 años de edad árbol genealógico en el proceso. He aquí por qué deberías estar usándolo. Lea más que faltan en Internet Explorer, incluido un modo de lector de solo texto, una herramienta de anotación e integración de Cortana. Las extensiones del navegador también están llegando, aunque Microsoft aún tiene que lanzarlas.

Microsoft Edge muestra muchas promesas. Desafortunadamente, la falta de extensiones hace que la aplicación sea un trabajo en progreso. El problema es que ya sea que esté actualizando a Windows 10 o utilizando el sistema operativo por primera vez, Microsoft Edge es su navegador predeterminado Cómo configurar Microsoft Edge, el navegador predeterminado en Windows 10 Cómo configurar Microsoft Edge, el predeterminado Navegador en Windows 10 El nuevo navegador de Internet de Microsoft Edge hizo su primera aparición en Windows 10 Insider Preview. Todavía es áspero en los bordes, pero elegante y rápido. Le mostramos cómo migrar y configurarlo. Lee mas . Sí, incluso si usa Firefox Chrome, por ejemplo, en una versión anterior de Windows.
Afortunadamente, puede cambiar su navegador predeterminado Cómo cambiar las aplicaciones y configuraciones predeterminadas en Windows 10 Cómo cambiar las aplicaciones y configuraciones predeterminadas en Windows 10 Windows 10 toma muchas decisiones para el usuario perezoso. Si prefiere ser su propio maestro, puede establecer sus propias preferencias. Te mostramos cómo. Lea más dirigiéndose a la aplicación de configuración de Windows 10. Desde allí, desplácese hacia abajo al navegador web y haga su elección.
Evitar el registro clave
El lanzamiento del año pasado de Windows 10 se consideró un éxito, excepto cuando se trataba de varios problemas relacionados con la privacidad. De forma predeterminada, Windows 10 realiza un seguimiento de una gran cantidad de datos de usuario. Afortunadamente, hay algunos pasos simples a seguir para eliminar gran parte del monitoreo. Todo lo que necesita saber sobre los problemas de privacidad de Windows 10 Todo lo que necesita saber sobre los problemas de privacidad de Windows 10 Aunque Windows 10 tiene algunos problemas que los usuarios deben conocer, muchos los reclamos han sido desproporcionados. Aquí está nuestra guía de todo lo que necesita saber sobre los problemas de privacidad de Windows 10. Lee mas .

Mi mayor problema con Windows 10 con respecto a la privacidad es el registro de claves. Como admite Microsoft en una pregunta frecuente, en Windows 10, "recopila información sobre el habla, el entintado y el mecanografiado, incluida información sobre su calendario y personas (también conocidos como contactos), lo que ayuda a personalizar su experiencia".
Puede desactivar el registro de claves en Windows 10. Para hacerlo, vaya a la aplicación Configuración de Windows 10 y seleccione Privacidad en la tercera fila. Desde allí, toque General, y debajo de Enviar información de Microsoft sobre cómo escribo para ayudarlo a usar la escritura y el mecanografiado en el futuro - desactive la configuración. Finalmente, debajo del menú Discurso, entintado y mecanografía, haga clic en Dejar de conocerme .
¿Desea saber más sobre Windows 10 y privacidad? Nuestro informe, Windows 10 está mirando: ¿debería estar preocupado? Windows 10 está mirando: ¿debería estar preocupado? Windows 10 está mirando: ¿debería estar preocupado? Desde su lanzamiento, Windows 10 ha sido perseguido por rumores sobre la privacidad del usuario. Algunos de estos son precisos, mientras que otros son mitos. ¿Pero dónde se encuentra Windows 10 en cuanto a privacidad? Leer más, debería ayudar.
Confusos cambios de actualización
Como hemos señalado en el pasado, Microsoft ha cambiado la forma en que se entregan las actualizaciones Cómo administrar Windows Update en Windows 10 Cómo administrar Windows Update en Windows 10 Para los fanáticos del control, Windows Update es una pesadilla. Funciona en segundo plano, y mantiene su sistema seguro y funcionando sin problemas. Le mostramos cómo funciona y qué puede personalizar. Lea más e instale en Windows 10. Esencialmente, las actualizaciones son obligatorias esta vez. Dependiendo de su versión de Windows, sin embargo, estas actualizaciones pueden ser diferidas.
Es muy raro cuando Microsoft lanza una mala actualización, pero sucede. Cuando lo hace, puede ser una experiencia frustrante. Combine esto con la decisión de Microsoft de hacer actualizaciones obligatorias, y podría hacer que su sangre hierva.
Afortunadamente, hay algunas cosas que puede hacer para eliminar la mala actualización Cómo administrar la actualización de Windows en Windows 10 Cómo administrar la actualización de Windows en Windows 10 Para los fanáticos del control, Windows Update es una pesadilla. Funciona en segundo plano, y mantiene su sistema seguro y funcionando sin problemas. Le mostramos cómo funciona y qué puede personalizar. Lea más y siga con su día.
¿Cuáles son sus pensamientos en Windows 10?
Creemos que Windows 10 es un gran paso adelante para Microsoft, aunque hay algunas características que no nos gustan.
Esperamos que haya disfrutado de esta lista de las mejores y peores características de Windows 10. ¿Qué artículos están en tu lista? ¡Compártalos en los comentarios a continuación!
Crédito de la imagen: Maksim Kabakou a través de Shutterstock.com