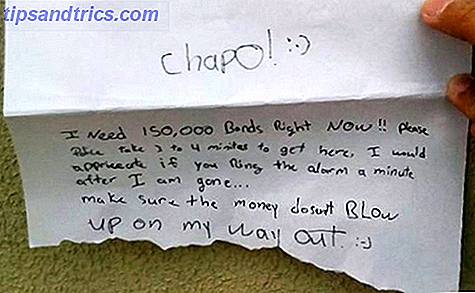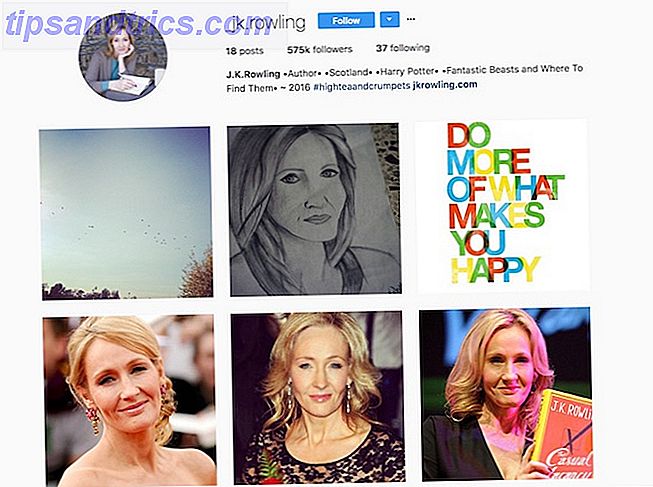Usted estaba ocupándose de su negocio, pasando por informes de gastos o navegando por Internet, cuando lo peor sucedió 10 señales de que su computadora se va a bloquear y qué hacer 10 señales de que su computadora se va a bloquear y qué hacer Los bloqueos de computadoras a menudo ocurren repentinamente y con pequeña advertencia obvia. Una vez que sucedió, no hay mucho que pueda hacer, aparte de esperar el reinicio o forzar manualmente un reinicio. La aleatoriedad con la que ... Leer más. Tu PC se colgó y no sabes qué hacer. La confusión es típica cuando se interrumpe el día por lo demás normal. Sin embargo, no hay razón para preocuparse.
Esta guía está disponible para descargar en formato PDF gratuito. Descargar ¿Por qué Windows Crash? Una guía de solución de problemas ahora . Siéntase libre de copiar y compartir esto con sus amigos y familiares.Con esta guía simple, podrá diagnosticar el caso de un bloqueo de PC en minutos.
En este artículo: ¿Qué es un bloqueo de PC? | Falla del software | Falla de hardware | Indicadores de caída | Causas más comunes para un bloqueo de PC | First Crash | El problema persiste | Analizando problemas de hardware | Analizando problemas de software | Pedir ayuda | Preparar registros precisos | Foros de soporte técnico
1. PC se bloquea y usted
Este artículo se centrará en lo que es un bloqueo inesperado de la computadora y cómo identificar el problema. Los fallos de computadora ocurren por una variedad de razones. Para el usuario promedio de PC ¿Por qué Windows Crash? Las 10 razones principales ¿Por qué Windows se cuelga? Las 10 mejores razones Oh, genial. Otra pantalla azul, problema de arranque o pantalla congelada en Windows. Ahora debe reiniciar y perder la mayor parte o todo el trabajo que ha estado tratando de lograr. Es frustrante tanto por ... Leer más, los cuelgues de PC a menudo se toman como señales de que una PC está rota o dañada. En realidad, las paradas de PC rara vez son algo de lo que preocuparse. Siempre que la PC no haya sufrido daños inmediatos en forma de daños físicos, picos de tensión o defectos del producto, su PC no debería estar en peligro letal.
1.1 ¿Qué es un bloqueo de PC?
La forma más sencilla de explicar un bloqueo de PC es a través de la metáfora de una cadena. Hay dos tipos de cadenas en una PC: una cadena de hardware y una cadena de software. La primera vez que inicia su PC, la cadena de hardware se activa. El BIOS verifica qué componentes de hardware están conectados a la placa base y funcionan con la PSU (unidad de fuente de alimentación). Si un componente de hardware, como un disco duro, no está conectado correctamente a la placa base, se le informará del problema a través de un mensaje de error Cómo reparar el "Código crítico de error" en Windows 10 Cómo arreglar el "Crítico Proceso que murió "Código de detención en Windows 10 El código de detención de" proceso crítico muerto "es uno de los aspectos más indeseables para un usuario de Windows. Solucionarlo con estos pasos de solución de problemas. Lee mas .
Una vez que la cadena de hardware finaliza, la cadena de software inicia. El primer enlace de la cadena es el sistema operativo (sistema operativo). Si los archivos del sistema operativo están dañados de alguna manera, recibirá un error en su pantalla. Después, se cargan los controladores y los elementos de inicio. Finalmente, los programas típicos se vuelven disponibles para su uso y la cadena finaliza.
Un bloqueo de PC es causado por un corte en esta cadena lógica. Por supuesto, esto también puede suceder mientras la PC ya se está ejecutando. Si algún enlace está roto, dañado o falta, su PC se bloqueará.
1.1.1 Falla del software
Las tres razones principales de la falla del software son: corrupción del sistema operativo, bloqueo del programa y falla del controlador . De los tres, una falla del conductor es la más común. Diferentes controladores se conectan y controlan diferentes componentes de hardware.
Corrupción del sistema operativo: se produce un error de sistema operativo en su sistema operativo. Este tipo de error indica que los archivos de su sistema están dañados, dañados o ausentes. Los archivos del sistema operativo pueden dañarse por dos motivos principales: sectores defectuosos de la unidad de disco o archivos del sistema eliminados. Los sectores de hardware defectuosos se producen cuando el disco físico de su disco duro se daña o desgasta. Un disco duro dañado no puede leer los archivos correctamente, lo que su PC considera una corrupción. Por otro lado, el problema puede deberse a que los archivos del sistema simplemente faltan. Ciertos virus apuntan a eliminar archivos del sistema, que son los archivos más importantes de una PC. Si los archivos del sistema faltan, el sistema operativo no funcionará y su PC se bloqueará.
Bloqueos del programa: los bloqueos del programa a menudo están asociados con fallas de hardware. Los programas rara vez bloquean una PC en sí mismos. Si un programa falla, el programa se bloqueará, en lugar de la PC como un todo. En cambio, los fallos del programa son un método de solución de problemas más profundos. Por ejemplo, si su PC se cuelga cada vez que utiliza sus navegadores web Chrome, puede deberse a una falla de RAM. Si su PC falla cada vez que comienza a jugar un juego de PC, su GPU puede sobrecargarse fácilmente y apagar su PC.
Falla del controlador : la mayoría de los bloqueos de PC no ocurren debido a fallas de software o hardware. Los controladores permiten el uso de componentes de hardware. Las fallas de los controladores son un tipo de error de software, en el que falla la conexión entre su hardware y software. Los controladores pueden estar defectuosos cuando se instalan o pueden corromperse con el tiempo. Controladores obsoletos Cómo encontrar y reemplazar controladores obsoletos de Windows Cómo encontrar y reemplazar controladores obsoletos de Windows Sus controladores pueden estar desactualizados y necesitan actualización, pero ¿cómo deben saberlo? Primero, ¡no lo arregles si no está roto! Sin embargo, si los controladores necesitan actualización, estas son sus opciones. Leer más puede ocasionar fallas en la PC, al igual que los últimos controladores.
Las revisiones de controladores suelen ser lanzadas por los desarrolladores de software cuando un controlador funciona incorrectamente o se libera inestable.
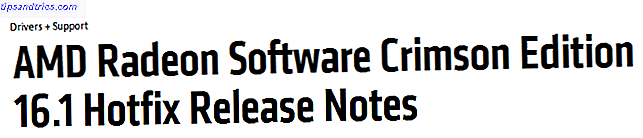
1.1.2 Falla de hardware
A diferencia de fallas de software, fallas de hardware. Cómo probar su PC para detectar fallas en hardware. Cómo probar su PC para detectar fallas en hardware. Tener una buena computadora es muy similar a una buena posesión del auto. Hace más que usarlo, aprende algo sobre cómo funciona. No necesita ser un técnico de PC o un mecánico, ... Read More no se puede arreglar mediante ajustes o descargas. Si un componente es defectuoso, el componente no funcionará. Aunque Under-clocking, Undervolting, Reduce el Calor y Aumenta la Vida de la Batería, How Undervolting, Disminuye el Calor y Aumenta la Duración de la Batería ¿Creerías que muchas computadoras y teléfonos inteligentes pueden funcionar más fríos y consumir menos energía? Existe un truco, llamado undervolting, que puede aumentar la eficiencia de tu CPU con pocos inconvenientes. Si se realiza correctamente, los dispositivos generalmente producen ... Leer más - un método para reducir la velocidad de un componente - puede prolongar el uso del componente, no arreglará el componente. Las probabilidades de que un componente de hardware haya fallado en su PC son bastante bajas.
Placa base : la placa base permite la comunicación entre los diferentes componentes de hardware. Todo, desde sus unidades de memoria flash hasta su disco duro o de estado sólido, está conectado a través de la placa base. Una placa madre dañada (condensador defectuoso, entradas defectuosas, placa en cortocircuito, etc.) provocará frecuentes bloqueos y paradas. Las sobretensiones pueden quemar la placa base. Las ranuras defectuosas, como ranuras PCI o RAM, pueden causar problemas también. Los problemas de la placa base son complicados, pero rara vez son la causa de frecuentes bloqueos de PC.
CPU (Unidad de procesamiento central) / GPU (unidad de procesamiento de gráficos) : la mayoría de los bloqueos de PC causados por problemas de hardware involucrarán a la CPU o GPU en cierta medida. Cualquier problema en nombre de estos dos componentes de hardware provocará cierres frecuentes. La CPU maneja la mayoría de las tareas de procesamiento, como la multitarea o la reproducción de videos. La GPU maneja gráficos por computadora. El sobrecalentamiento es el problema principal con estos dos componentes. Las CPU o GPU se apagan automáticamente cuando alcanzan un cierto umbral de temperatura para protección.
PSU (Unidad de fuente de alimentación) : la fuente de alimentación proporciona la potencia eléctrica necesaria para hacer funcionar sus componentes. Una fuente de alimentación de baja calidad puede arruinar una PC con picos de tensión frecuentes. El voltaje, los picos de tensión, las sobretensiones y demás factores indebidos pueden causar daños graves a todos los componentes de la PC. La mayoría de las computadoras precompiladas y fabricadas en fábrica vienen con unidades de suministro de energía baratas. 6 Cosas que debe saber al comprar una unidad de suministro de energía (PSU). 6 Cosas que debe saber al comprar una unidad de suministro de energía Las unidades de suministro no son tan glamorosas procesadores y tarjetas gráficas, pero son un componente crítico de PC que no puede pasar por alto. Esto es lo que debe saber al comprar uno. Lea más, y también están mal ventilados. Todos estos factores pueden provocar bloqueos.
1.2 Indicadores de colisión
Los indicadores de bloqueo son vitales para la solución de problemas y un observador atento los detectará de inmediato. Estos indicadores actúan como información que puede usar para solucionar sus problemas. Los indicadores de bloqueo no implican problemas específicos en sí mismos. Sin embargo, ayudan a medir la gravedad de su problema.
Sound Stutter : el sonido tartamudeante es una indicación segura de que tu PC se bloqueará inevitablemente o dejará de responder. Esto puede sonar como un zumbido o una ralentización considerable del audio. El tartamudeo puede ser un problema de audio, o puede estar acoplado con otra parte componente problemática.
BSOD - El BSOD (pantalla azul de la muerte) es una indicación notable de un bloqueo de PC. Comparativamente hablando, un BSOD es el más útil Windows 8 Crashing? Cómo solucionar fácilmente la pantalla azul y otros problemas Windows 8 se bloquea? Cómo solucionar fácilmente la pantalla azul y otros problemas Windows 8 no es perfecto. Dicho esto, la mayoría de las pantallas azules y los bloqueos de las aplicaciones no son culpa de Windows. Nuestros consejos lo ayudarán a identificar exactamente qué es lo que está mal en su PC y solucionarlo. Lea más sobre los bloqueos de PC disponibles que pueda tener. Los BSOD a menudo le proporcionarán a los usuarios un código de error o mensaje de error que lo dirigirá hacia una posible solución. La PC se reinicia.

La pantalla se apaga : a veces, una PC no se apaga por completo durante un bloqueo. En cambio, la PC continuará ejecutándose mientras la pantalla se apaga. Una pantalla que se apaga generalmente es un error con la GPU. Esto no significa que la GPU está rota o defectuosa, pero que la GPU no puede mantener su conexión con la placa base. Puede significar que los controladores de la GPU están instalados de forma incorrecta, dañados o requieren una restauración. Recuperar el control sobre las actualizaciones de controladores en Windows 10 Retirar el control sobre las actualizaciones de controladores en Windows 10 Un mal controlador de Windows puede arruinar su día. En Windows 10, Windows Update actualiza automáticamente los controladores de hardware. Si sufre las consecuencias, permítanos mostrarle cómo hacer retroceder su controlador y bloquear el futuro ... Leer más. Esto supone, por supuesto, que su pantalla está conectada correctamente y que sus cables de conexión funcionan correctamente.
PC que no responde: una PC que no responde a menudo es el primer indicio de un bloqueo de PC. Sin embargo, hay varias versiones de una PC que no responde. Algunos pueden considerar que un ratón inmóvil no responde, mientras que otros pueden experimentar una falta total de respuesta, tanto audio como visual, desde su PC. En cualquier caso, las computadoras que no responden son indicadores definitivos de que se ha producido un bloqueo.
1.3 Causas más comunes para un bloqueo de PC
Las PC se cuelgan por muchas razones comunes y con la cantidad adecuada de paciencia y conocimientos, estos tipos de fallas son fáciles de solucionar.
Sobrecalentamiento : el sobrecalentamiento es posiblemente el problema más común. El sobrecalentamiento ocurre cuando: los componentes de la PC están bajo una carga pesada, hay una circulación de aire deficiente en la carcasa de su PC, los ventiladores de la PC no funcionan y se ha acumulado demasiado polvo en la PC. Enfriar una PC es un proceso simple, pero requiere que se abra la carcasa y se limpien los componentes.
Falla del sistema operativo: los archivos del sistema operativo, por una razón u otra, tienen una forma de dañarse o faltar. Esto puede deberse a virus, malware, spyware, etc. También puede deberse a un simple mal manejo de archivos importantes en nombre del usuario.
Falla del controlador: falla del controlador cuando un controlador no funciona bien con el hardware de su PC o con otros controladores instalados. Esto ocurre por varias razones: el controlador es defectuoso y requiere una reparación urgente, se instaló incorrectamente, no es compatible con su versión de Windows, etc. Revertir controladores es un ejercicio común de los técnicos de PC, e incluso Windows incluye esta función en el sistema operativo en sí.
2. La solución de problemas de Nitty-Gritty
El acto de solucionar problemas se realiza mejor a través de niveles de urgencia, en lugar de problemas específicos. Algunos bloqueos se pueden reparar fácilmente, mientras que otros requieren horas de resolución de problemas. Del mismo modo, algunos pueden ocurrir mensualmente, mientras que otros ocurren a diario.
Siga cada sección para asegurarse de que está actuando de acuerdo con la gravedad del problema. Este es un procedimiento general de solución de problemas. Si un paso no funciona, continúe con el siguiente.
2.1 Primer choque
Reinicie su PC - En serio, reinicie su PC ¿Por qué reiniciar su computadora soluciona muchos problemas? ¿Por qué el reinicio de su computadora soluciona tantos problemas? "¿Has intentado reiniciar?" Es un consejo técnico que se usa mucho, pero hay una razón: funciona. No solo para PC, sino también para una amplia gama de dispositivos. Explicamos por qué. Lee mas . Si se produce un bloqueo y su PC no se reinicia automáticamente, mantenga presionado el botón de encendido de su PC para apagarla. Luego, vuelva a encender la PC. Uno de los dos eventos ocurrirá; o bien la PC actúa normalmente y el bloqueo fue un simple tropiezo en la cadena lógica de comando, o la PC se bloquea de nuevo.
Verifique las conexiones de alimentación : si un componente de PC no recibe alimentación o no recibe suficiente energía, se apagará. Antes de solucionar los problemas de los componentes, asegúrese de que sus componentes estén correctamente enchufados a la fuente de alimentación. Las conexiones de alimentación se enumeran por separado de otras porque es fácil olvidar que los componentes requieren tanto una conexión a la placa base como una conexión a la fuente de alimentación.
Compruebe los cables de entrada / conexiones internas : asegúrese de que los cables de entrada estén en buen estado. Esto incluye todas las conexiones fuera de la carcasa, como los cables VGA y HDMI, así como los cables internos, como los cables SATA. Además, asegúrese de que los componentes de PC estén instalados correctamente. Esto incluye la GPU (ranura PCI) y la RAM (ranura RAM).
2.2 El problema persiste
WhoCrashed : descargue WhoCrashed, una herramienta valiosa para diagnosticar fallas de Windows. El programa funciona mirando su carpeta de minivolcado. Un minivolcado es un archivo pequeño que contiene información creada por un BSOD. WhoCrashed revisa los archivos de minivolcado y proporciona una razón de por qué ocurrió el bloqueo. Una vez abierto, haga clic en el botón Analizar y lea los resultados. WhoCrashed no funcionará para todos los bloqueos.

Anti-Virus, Anti-Malware, Anti-Spyware : ejecutar un solo software anti-virus no funcionará. Recomendaría utilizar tres programas individuales para garantizar que sus bloqueos frecuentes no estén basados en malware. Descargue y ejecute estos tres programas en orden:
- RKill
- Malwarebytes Anti-Malware
- Windows Defender
Ejecute escaneos completos con cada uno (RKill no tiene una configuración de escaneo). Luego, descarga y ejecuta CCleaner. Continúe haciéndolo hasta que todos los resultados vuelvan limpios. Asegurarse de tener una PC limpia es el primer paso para limitar las variables extrañas.

Deshabilitar programas de inicio no esenciales : para continuar minimizando variables extrañas, deshabilite todos los elementos de inicio no esenciales. Windows Task Manager proporciona una interfaz simple y fácil de usar para controlar los elementos de inicio. Para acceder al menú de inicio, haga clic derecho en su barra de tareas y seleccione Administrador de tareas . Haga clic en la pestaña Inicio y comience a deshabilitar elementos haciendo doble clic en ellos. La pestaña de inicio no mostrará los elementos de inicio esenciales, así que siéntase libre de deshabilitarlos. Los programas como CCleaner también tienen una función de inicio para configurar los programas de inicio. Para un análisis exhaustivo del programa de inicio, la herramienta oficial Microsoft Autoruns permite a los usuarios un mayor acceso a las aplicaciones en ejecución en una PC. Cómo administrar los programas de inicio de Windows con Autoruns Cómo administrar los programas de inicio de Windows con Autoruns Cada usuario avanzado ha luchado con su inicio de Windows en un punto u otro. Le mostramos cómo acelerar el tiempo de arranque, ya sea manualmente o con Autoruns, una herramienta de Microsoft. Lee mas .
2.3 Solución de problemas
Hasta ahora, hemos estado lidiando con problemas generales de fallas de PC, asociados con problemas y errores comunes. Si los problemas persisten, ya no se debe a problemas generales de PC.
2.3.1 Análisis de problemas de hardware
Solución de problemas de sobrecalentamiento : el sobrecalentamiento es fácil de diagnosticar. Si su PC se sobrecalienta, tome medidas para enfriarla. Cómo evitar el sobrecalentamiento del equipo y mantener su PC fresca Cómo evitar el sobrecalentamiento del equipo y mantener su PC fresca Las computadoras con sobrecalentamiento pueden provocar paradas inesperadas, pérdida de datos y daños en el hardware. Le mostraremos cómo leer las temperaturas de la computadora y las formas simples de mantener su PC fresca. Lea más de inmediato.
HWMonitor es un software impresionante y preciso que rastrea las lecturas de voltaje y temperatura de los componentes de su computadora. Si alguno de los componentes de su PC está por encima de 80-90C en reposo, no bajo un uso intensivo, tome medidas para enfriarlo. La causa principal del sobrecalentamiento es la acumulación de polvo, que también puede inutilizar los ventiladores y provocar incluso más fallas.

GPU Stress Test : la mejor manera de comprobar si tu GPU está causando un bloqueo de tu PC es realizar una prueba de esfuerzo. Cómo hacer un test de estrés de forma segura Prueba tu CPU, GPU y RAM (overclockeado). Prueba de esfuerzo de forma segura Prueba tu CPU (overclockeada), GPU y las pruebas de estrés de RAM pueden revelar si su sistema permanece estable o no bajo cargas pesadas, en particular si ha overclockeado su hardware. Le mostramos cómo funcionan las pruebas de estrés y las trampas a las que debe prestar atención. Lee mas . Las pruebas de estrés ejercerán una gran presión sobre su GPU, causando que trabaje más de lo normal. Si su PC se apaga durante el juego, es una buena idea verificar la estabilidad de la GPU.
Furmark o Unigine: Valley son excelentes programas de prueba de estrés. Durante la prueba, asegúrese de que su PC no se sobrecaliente. Si su PC se apaga debido a estas pruebas, y su GPU no tiene overclockeado, la GPU puede ser el problema. Si ese es el caso, ya sea debajo del reloj su GPU o actualizar / revertir sus controladores.
Prueba de esfuerzo de la CPU: las pruebas de esfuerzo de la CPU son como las pruebas de esfuerzo de la GPU. Las pruebas de esfuerzo de la CPU prueban tareas múltiples (entre otras cosas) en lugar de la capacidad de gráficos. Si se producen paradas cuando está utilizando varios programas o está renderizando archivos, su CPU puede ser el problema.
Prime95 o RealBench pondrán a prueba su CPU de forma exhaustiva. Las pruebas de esfuerzo de la CPU son diferentes de las pruebas de esfuerzo de la GPU ya que las pruebas de CPU a menudo tardan más en completarse. Una prueba de esfuerzo completa de la CPU demorará varias horas en completarse.

Prueba de esfuerzo RAM: las pruebas de esfuerzo RAM prueban los errores de memoria. Los errores de RAM darán lugar a paradas frecuentes a menos que se sustituya toda la memoria RAM. Windows Memory Diagnostic (WMD) es un programa de Windows que busca errores asociados con su RAM.
Abra su menú Inicio, escriba el diag de memoria de Windows y haga clic en la herramienta de diagnóstico de memoria de Windows para ejecutar WMD. WMD verificará los errores de memoria y solo necesita reiniciarse. Memtest es una mejor prueba de memoria que WMD, pero requiere una unidad USB externa para descargar. También debe cambiar el orden de arranque de su BIOS para ejecutar Memtest.
Comprobación de errores de la unidad de disco : los discos duros, que es donde se almacenan su sistema operativo y los programas, se desgastan con el tiempo. También pueden ser defectuosos. Los errores de la unidad de disco pueden ocasionar apagados frecuentes, especialmente si se producen paradas sin ningún motivo en particular.
Para escanear una unidad de disco en busca de errores, ubique su unidad de disco (anotada como la unidad C: o similar). Haga clic derecho en la unidad, seleccione Propiedades, haga clic en la pestaña Herramientas y haga clic en Verificar en la categoría de comprobación de errores . Tu PC se reiniciará. Si este escaneo aparece con algún error, sus fallas pueden ser causadas por su disco duro.
2.3.2 Análisis de problemas de software
Solución de problemas del sistema operativo : si su PC deja de arrancar o se bloquea a pesar de estar inactiva, es posible que haya algún error en su sistema operativo. Para prevenir o recuperar archivos corruptos del sistema operativo Cómo reparar una instalación dañada de Windows 10 Cómo reparar una instalación dañada de Windows 10 La corrupción del sistema es lo peor que le puede pasar a su instalación de Windows. Le mostramos cómo volver a poner a Windows 10 en marcha cuando sufre de BSOD, errores de controlador u otros problemas inexplicables. Lea más, Windows viene equipado con un comprobador de archivos del sistema. El comando System File Checker hará que Windows verifique, repare y reemplace los archivos del sistema dañados. Abra el menú de inicio y escriba cmd . Haga clic derecho en el programa cmd.exe como seleccione Ejecutar como administrador . Desde la ventana del símbolo del sistema elevado, escriba sfc / scannow y deje que se ejecute el programa. Escaneará y reparará todos los archivos de sistema dañados.
Si su PC no arranca, cree un disco de reparación del sistema o USB Cómo hacer un USB, CD o DVD de arranque para instalar Windows usando un archivo ISO Cómo hacer un USB, CD o DVD de arranque para instalar Windows usando un archivo ISO ¿Necesita medios de instalación para reinstalar Windows? En este artículo, le mostraremos dónde obtener los archivos de instalación de Windows 7, 8, 8.1 y 10 y cómo crear un USB, CD o DVD de arranque desde cero. Lea más para volver a instalar Windows. Afortunadamente, las instalaciones de Windows a menudo crean una versión de respaldo de Windows llamada Windows.old . Esta versión de copia de seguridad guardará los documentos y programas en su copia anterior de Windows.

Solución de problemas del controlador : antes de retirar los controladores, verifique WhoCrashed para ver si su minivolcado detecta cualquier resultado. Puede verificar los controladores individuales abriendo el menú Inicio y escribiendo el administrador del dispositivo . Seleccione el Administrador de dispositivos . Aquí es donde puedes encontrar todos los controladores instalados en tu computadora. Haga doble clic en una categoría y haga clic con el botón derecho en el dispositivo. Seleccione Propiedades y luego Controladores para verificar qué controlador está instalado para qué dispositivo. En la misma ventana, hay dos opciones particulares a tener en cuenta: Actualizar el controlador y Deshacer el controlador . Update Driver escaneará su PC e Internet en busca de actualizaciones de controladores, aunque esta característica rara vez es efectiva. En su lugar, escriba el nombre del producto con la etiqueta de controladores agregada para buscar nuevos controladores. Si sus controladores están actualizados, intente instalar una versión anterior del controlador. Esta opción debe estar presente en el sitio web del controlador.
2.4 Pedir ayuda
Es prácticamente imposible resolver todos los bloqueos de PC con un solo recurso. La configuración específica de cada PC es diferente. Incluso si los componentes internos de una PC, en el caso de las PC preconstruidas, son los mismos, las combinaciones posibles de controladores de software y programas son inconmensurables. Es por eso que siempre debe considerar pedir ayuda cuando se trata de problemas de PC.
Para obtener los mejores resultados, debe seguir cierto protocolo que debe seguir al solicitar asesoramiento en un foro de soporte técnico. Este protocolo permitirá que incluso el usuario de PC más informal responda preguntas de resolución de problemas de manera rápida y eficiente.
Use sus cinco sentidos : el proceso de solución de problemas de una PC es bastante técnico y, a menudo, está compuesto por jerga relativa a piezas de PC, controladores, configuraciones de red, etc. La forma más básica de solución de problemas, sin embargo, no requiere ningún lenguaje técnico . Simplemente describir lo que está ocurriendo cuando una PC se apaga proporciona información importante para una solución de problemas.
Por ejemplo, la PC hace ruidos repentinos antes de apagarse. ¿Hay algún artículo, programa o comportamiento en particular, es decir, un disparador que causa el bloqueo? ¿La pantalla se congela antes de quedar en blanco? Están los fanáticos en la PC zumbando? Estos procesos básicos pueden reducir la resolución de problemas de un técnico de PC a una lista definida de posibilidades. Cuando solicite ayuda, sea lo más específico posible y use sus cinco sentidos para obtener una lectura exacta de la situación antes de pedir ayuda.
2.4.1 Preparación de registros precisos
A veces, se necesitan registros precisos para detallar exactamente qué está sucediendo con su hardware y software. Los registros del sistema son cuentas técnicas del estado del software y hardware de su PC. Los técnicos de PC usan estos registros para analizar errores y problemas en un sistema.
Registro de información del sistema : en el menú Inicio, escriba la información del sistema y haga clic en el programa Información del sistema . Este programa permite a los usuarios verificar la información del sistema sobre facetas ocultas como la versión del BIOS y los puertos en serie y también copiar la información. Haga clic en una subcategoría, luego edite, luego seleccione todo, vuelva a editar y finalmente copie . Esto copiará todo el contenido en la página que está viendo. Al iniciar una consulta en el foro, copie y pegue la primera página de la ventana Información del sistema, para ofrecer a los demás una idea del tipo de PC que está utilizando.

Herramienta de diagnóstico de DirectX: la herramienta de diagnóstico de DirectX también proporciona un registro con información del sistema, y está más dirigida a la información de sonido y tarjetas gráficas. Para verificar esta información, abra el menú Inicio y escriba dxdiag . Seleccione dxdiag.exe y debería ver su herramienta de diagnóstico de DirectX (DDT). Haga clic en Guardar toda la información para guardar una copia del análisis DDT en su escritorio. Este registro contiene una lista completa de la mayoría de los controladores, periféricos, controladores, decodificadores y más presentes en su computadora.

HWMonitor Log - HWMonitor proporciona un excelente registro que registra las lecturas de voltaje y temperatura, junto con muchas otras lecturas e información del sistema. Puede acceder a este registro abriendo HWMonitor, haciendo clic en Archivo y luego en Guardar datos de supervisión .
2.4.2 Foros de soporte técnico
Puntos de consulta : puede solicitar ayuda para solucionar problemas en varios foros de soporte técnico en línea Obtenga soporte gratuito de Windows de estos expertos y comunidades Obtenga soporte gratuito de Windows de estos expertos y comunidades ¿Cuándo fue la última vez que Internet lo ayudó a resolver un problema tecnológico? Un gran número de comunidades gratuitas están disponibles para ayudarlo con sus preguntas sobre Windows. Compilamos lo mejor. Lee mas . Algunos ejemplos más notables son los siguientes: TomsHardware, HowToGeek, SuperUser, SevenForums (centrándose en Windows 7) y TenForums (centrándose en Windows 10). Los foros menos populares, que no son menos efectivos, son el subreddit / r / techsupport de Reddit y el foro comunitario de Microsoft.
Estos recursos son efectivos porque son fáciles de usar y la asistencia a menudo está a solo unos días (si no horas). También tienen una extensa biblioteca de preguntas que, en la mayoría de los casos, son similares a las suyas. Si una pregunta ha sido respondida, lo más probable es etiquetarla o etiquetarla como Solucionado . Esto es un lugar común para la resolución de problemas de PC, por lo que buscar la solución a un problema con la etiqueta resuelta agregada conducirá a mejores resultados.
Le deseamos un vuelo seguro con Windows
PC se estrelló rara vez son fallas totales; Las PC están hechas de componentes, y una falla o mal funcionamiento no significa que se encuentre en una pérdida completa. Uno podría asumir todo, desde hackers hasta virus. Afortunadamente, la mayoría de los fallos de PC son simplemente el resultado de controladores que no funcionan. En raras ocasiones justifican reemplazos de piezas reales.
Sin embargo, experimentar paradas frecuentes puede ser aterrador. Uno podría pensar que su trabajo personal o profesional puede estar en riesgo. Peor aún, los frecuentes cierres pueden terminar poniendo fuera de servicio a un valioso recurso de PC. ¡No temas más! Con estos recursos, podrá resolver problemas, resolver y hacer preguntas sobre los cierres de PC con los mejores.
¿Sufres frecuentes paros? ¿Este artículo ayudó? Si no, ¿cuál es el problema? Háganos saber en los comentarios a continuación?