
Si está utilizando Photoshop para sus proyectos de diseño -la creación de logotipos, carteles, infografías o cualquier otra cosa-, necesitará conocer la tipografía.
Photoshop tiene muchas herramientas para introducir texto en su página y hacer que se vea increíble. Pero, ¿dónde empiezas?
En esta breve guía, lo guiaremos a través de todo lo que necesita saber sobre cómo trabajar con texto en Photoshop.
Escriba los conceptos básicos de la herramienta en Photoshop
Antes de comenzar, hagamos una descripción general rápida de los principios básicos para trabajar con texto en Photoshop.
Agrega texto a un documento usando una de las herramientas Tipo . Puede seleccionarlos en la barra de herramientas en el borde izquierdo de la pantalla, o presionando T en su teclado.
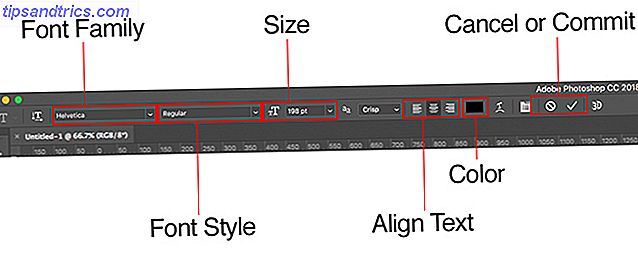
Cuando seleccione esto, las opciones de tipo aparecerán en la barra de opciones en la parte superior de la pantalla. Los principales son:
- Familia de fuentes: seleccione una fuente entre las instaladas en su computadora (o desde Typekit)
- Estilo de fuente: elija un estilo para la fuente seleccionada, como las versiones Negrita u Oblicua
- Tamaño: establece el tamaño del punto para tu tipo
- Alinear texto: establece el texto para ser alineado a la izquierda, a la derecha o al centro
- Color: elige un color para tu texto
- Cancelar o confirmar : una vez que haya agregado o editado el texto, debe confirmar para aplicarlo a su lienzo, o cancelar para deshacer o eliminarlo
Cada elemento de texto siempre va en su propia capa. Para mover o cambiar el tamaño del texto mientras edita, mantenga presionada la tecla Ctrl o Cmd y arrástrela a su lugar.
Puede editar el texto o cambiar la fuente, el tamaño, etc. en cualquier momento. Para hacer esto, seleccione la herramienta Tipo y use el cursor para resaltar el texto, tal como lo haría en un procesador de textos. No solo seleccione la capa de texto.
Crear texto para títulos y encabezados
La forma principal en que la mayoría de las personas agrega y edita texto en Photoshop Cómo agregar y editar texto en Adobe Photoshop Cómo agregar y editar texto en Adobe Photoshop Agregar, modificar y editar texto en Adobe Photoshop no podría ser más sencillo. Leer más es seleccionar la herramienta de tipo horizontal (o la vertical si lo prefiere), hacer clic en el lienzo y luego comenzar a escribir.
Esta es la mejor opción para títulos, encabezados u otras piezas cortas de texto de una sola línea.
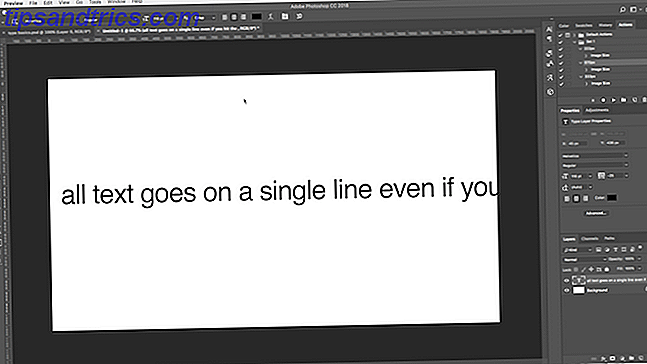
Al hacer clic en el lienzo se crea un área de texto que se expande a medida que escribe. Todo el texto va en una sola línea y nunca se ajusta a una nueva línea. Incluso cuando llegue al borde del lienzo, la línea simplemente continuará en la mesa de trabajo.
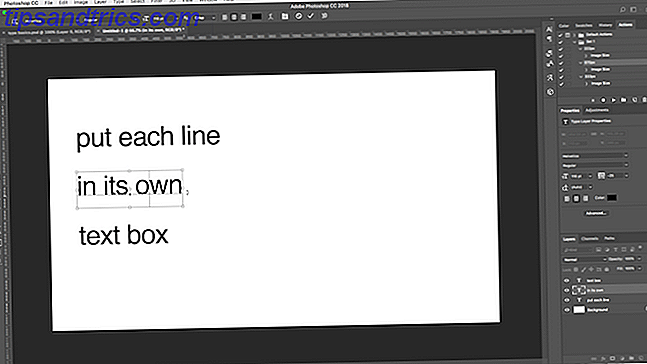
Si desea agregar saltos de línea, coloque el cursor y presione Enter . Mejor aún, cree capas de texto separadas para cada línea en su encabezado. De esa forma puedes controlar y posicionar cada uno individualmente.
Trabajando con el texto del párrafo
Para la copia del cuerpo: fragmentos de texto más largos, como párrafos o listas, cree primero un cuadro de texto.
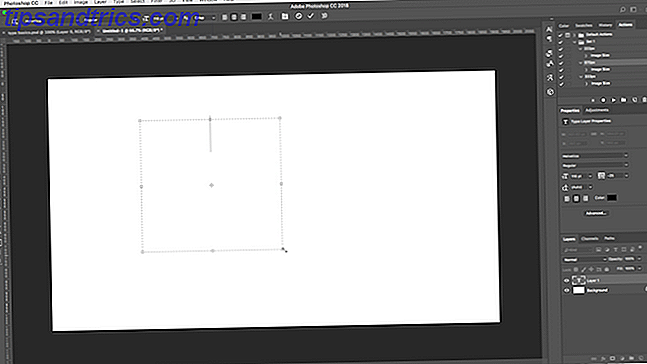
Seleccione la herramienta de tipo horizontal y configure sus opciones básicas de formateo. Haga clic y arrastre diagonalmente en el lienzo para crear un cuadro de texto rectangular. Ahora escriba o pegue su copia en el cuadro.
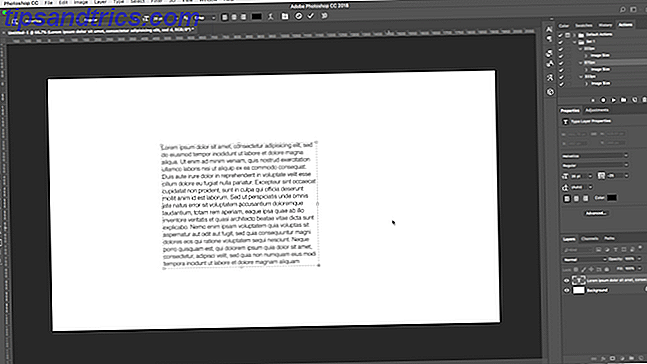
El cuadro de texto tiene un tamaño fijo. Cuando el texto llega al borde derecho, se ajusta a una nueva línea. Si el texto es demasiado largo, necesita cambiar el tamaño del cuadro para que el resto sea visible (o puede cambiar el tamaño de la fuente, por supuesto).
Presiona Ctrl + T (Windows) o Cmd + T (Mac), luego mantén presionado Shift y arrastra uno de los manubrios para agrandar el cuadro.
Crear formas de cuadros de texto personalizados
No está limitado a trabajar con cuadros de texto rectangulares. Puede usar varias herramientas de formas o dibujar nuevas formas manualmente con la herramienta Pluma, y luego llenarlas con texto.
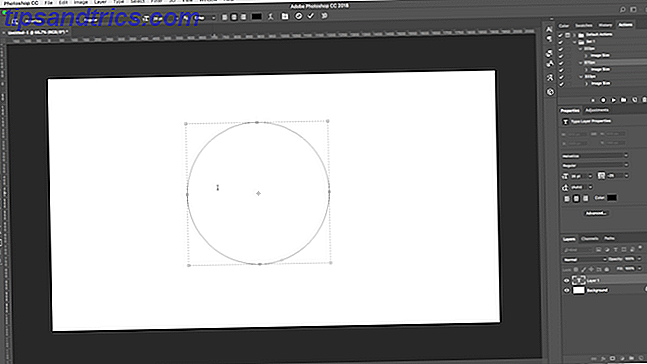
Seleccione una de las herramientas de forma o use la herramienta Pluma . Establezca el Modo de herramienta en Ruta en la esquina superior izquierda de la Barra de opciones, luego dibuje su forma en el lienzo.
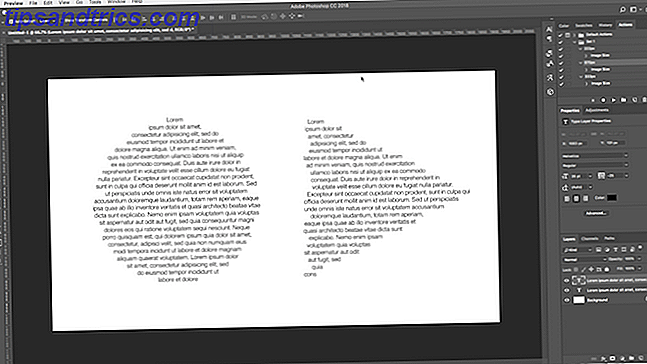
Ahora toma la herramienta de tipo horizontal y haz clic dentro de la ruta que dibujaste. Esto convierte la forma en un cuadro de texto. Ahora configure la alineación de texto en Centro, y escriba o pegue su texto en el cuadro.
Las formas personalizadas son útiles cuando necesita envolver texto alrededor de imágenes u otros objetos en su diseño.
Colocar texto en una curva en Photoshop
También puede configurar su texto para seguir la línea de una curva.
Comience seleccionando la herramienta Pluma . En la barra de opciones en la parte superior, establece el modo de herramienta en ruta . Ahora dibuja una curva en el lienzo. Si necesita una guía sobre esto, consulte nuestra guía para usar la herramienta Pluma de Photoshop.
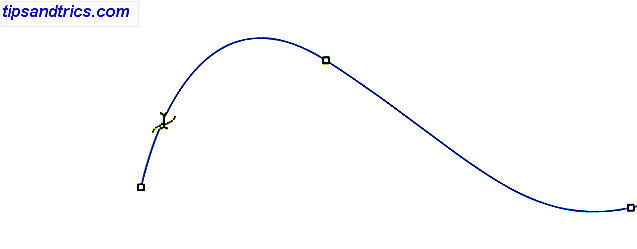
A continuación, seleccione la herramienta de tipo horizontal . Desplace el cursor sobre la ruta que acaba de dibujar. Cuando el cursor se convierte en una línea ondulada, haga clic en. Esto ancla un cuadro de texto a la ruta.
Ahora escribe tu texto.
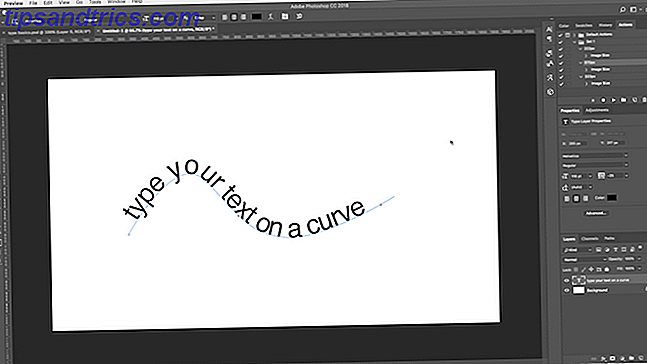
También puede configurar su texto para seguir el contorno de una forma. El proceso es el mismo, solo usted selecciona una de las herramientas de Forma en lugar de la Pluma. De nuevo, asegúrese de establecer el Modo de herramienta en Ruta antes de dibujarlo.
Para ajustar la posición del texto en la curva, use la Herramienta de Selección Directa . Pase el puntero del mouse sobre el texto y se convertirá en un cursor con dos flechas. Haga clic y arrastre a lo largo de la línea para desviar el texto a lo largo de la línea.
Haga clic y arrastre sobre la línea para establecer si el texto debe ejecutarse dentro o fuera de la forma.
Enmascarar texto en Photoshop
La última de las herramientas de texto principal de Photoshop es la herramienta de máscara de tipo horizontal y la herramienta de máscara de tipo vertical .
Estas herramientas no colocan texto en el lienzo. En cambio, crean formas basadas en texto que puede usar en sus diseños. Debido a esto, es importante que elija la fuente correcta antes de comenzar. No puede regresar y editarlo más tarde.
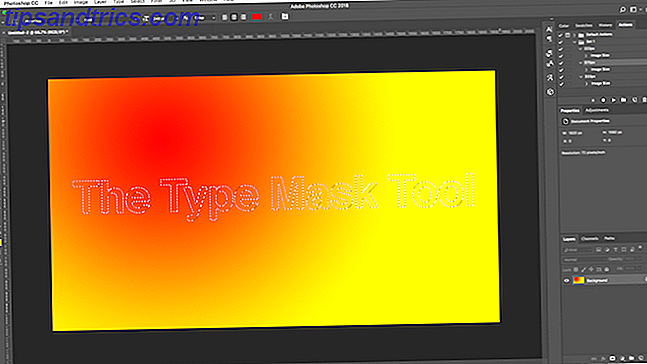
Comience abriendo una imagen en Photoshop o eligiendo una capa que contenga algún color.
Seleccione una de las herramientas Tipo Máscara y configure su fuente. Ahora haga clic en el lienzo y comience a escribir. Cuando presionas el botón Confirmar, tu texto se convertirá en una selección.
Aquí hay tres formas de usarlo:
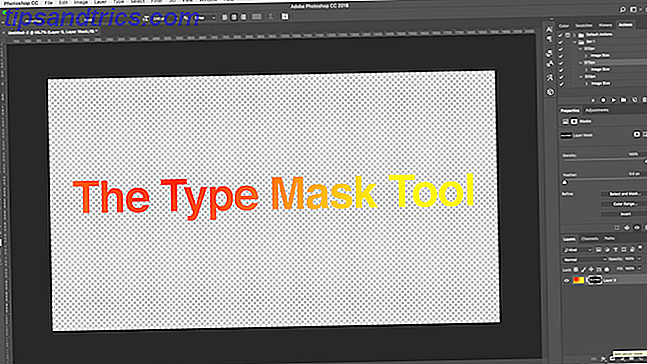
Agrega una textura a tu texto. Haga clic en el botón Agregar máscara de capa en la parte inferior del panel Capas . Esto hace que el fondo sea transparente, dejando solo las formas de texto que contienen la textura de la imagen original.
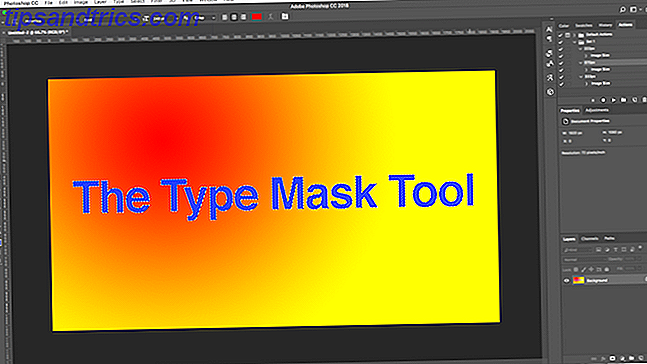
Complete el texto con el color de fondo. Presiona Ctrl + Retroceso o Cmd + Retroceso para recortar el texto y reemplazarlo con tu color de fondo seleccionado actualmente.
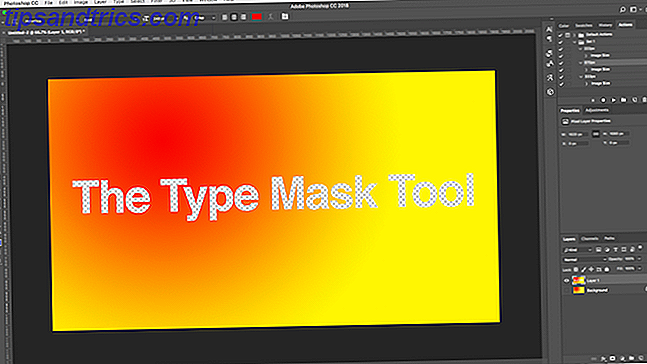
Recorta el texto del fondo. Presiona Shift + Ctrl + I o Shift + Cmd + I para invertir tu selección. Ahora presione Ctrl + J o Cmd + J. Oculta la capa inferior y ahora tendrás la imagen original con un recorte transparente en la forma de tu texto.
Estilo de texto en Photoshop
Ahora que ya conoces las principales formas de introducir texto en tu página, ¿cómo vas a diseñarlo? Ya hemos analizado la configuración básica en la barra de opciones. También hay algunos más que debe saber.
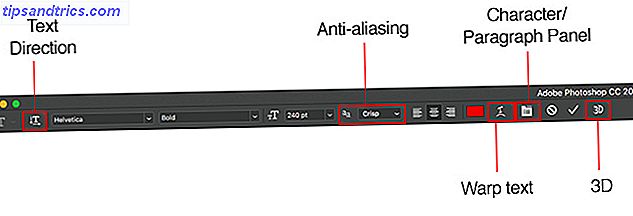
- Dirección del texto: alternar entre el texto horizontal y vertical
- Anti-aliasing: configure qué nítido o suave desea que el texto se vea
- Texto de deformación: distorsiona el texto con 15 estilos predeterminados
- Abrir panel de caracteres / párrafos: abre el panel para ajustar la configuración de los caracteres
- 3D: cambiar a la vista 3D de Photoshop
Como se mencionó anteriormente, debe seleccionar su texto con el cursor antes de poder cambiar su formato.
Los paneles de caracteres y párrafos
Haga clic en el botón Panel de caracteres y párrafos en la barra de opciones . La primera pestaña contiene un conjunto de opciones para formatear caracteres. Algunos doblan las opciones que ya hemos visto (como elegir fuentes y colores), mientras que el resto te permite personalizar tu tipo.
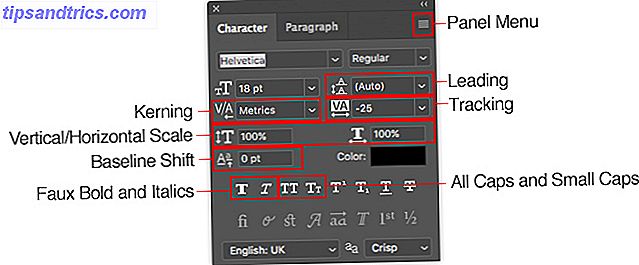
- Menú del panel: Esto incluye Sin interrupción, que coloca un espacio sin interrupción entre dos palabras para garantizar que permanezcan en la misma línea.
- Leading: Esto le permite ajustar el alto de línea para su texto. Dejarlo configurado en Auto suele ser lo suficientemente bueno.
- Kerning: establece el espaciado entre un par de caracteres. Establezca la opción en Métricas para usar el diseño predeterminado para su fuente, u Óptico para permitir que Photoshop lo configure automáticamente.
- Seguimiento: controla el espacio entre todos los caracteres de su texto. Elija un seguimiento más estricto (un número negativo) para agregar golpe y urgencia a sus encabezados.
- Escala vertical y escala horizontal: estas opciones alargan o encogen la fuente vertical u horizontalmente. Úselos solo para casos de diseño específicos: si necesita uno más grande o más alto, elija una fuente diferente. ¿Quieres fuentes maravillosas gratis? Aquí hay más de 25 sitios donde los encontrarás ¿Quieres hermosas fuentes gratuitas? Aquí hay más de 25 sitios donde los encontrará En lugar de pasar por cientos de tipos de letra, aquí hay algunos sitios que lo ayudarán a mantenerse actualizado con todas las fuentes nuevas que desea usar en su próximo diseño. Lee mas .
- Cambio de línea de base: mueve los caracteres seleccionados por encima o por debajo de la línea de base. Más comúnmente utilizado para escribir caracteres subíndices o superíndices.
- Faux Bold y cursiva: evítelos siempre que sea posible; siempre use las versiones en negrita u oblicuas de la fuente elegida, si las tiene.
- Todas las mayúsculas y minúsculas : capitalizan automáticamente su texto.
- Otras opciones: varias configuraciones para crear caracteres sub y superíndices, subrayar o controlar ciertas fuentes OpenType.
Haga clic en la pestaña Párrafo para ver las opciones para formatear el diseño de trozos de texto más grandes.
Aquí, puede aplicar sangría a los márgenes izquierdo o derecho de su cuadro de texto, así como también elegir si desea usar la separación por sílabas.
Efectos de texto en Photoshop
Photoshop le permite agregar efectos a cualquier capa, y esto incluye una capa de texto. Le permite agregar una sombra paralela que hace que su texto se destaque sobre el fondo de su diseño, o tal vez para agregar un efecto brillante.
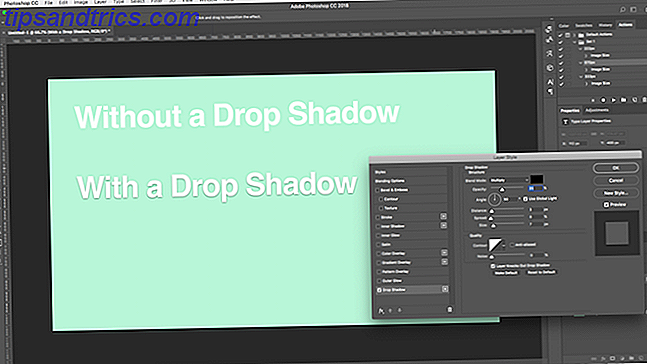
Haga doble clic en la capa para abrir el cuadro Estilo de capa .
Seleccione Sombra paralela y ajuste las configuraciones incluyendo Opacidad, Ángulo y Distancia . Asegúrese de que el botón Vista previa esté marcado, para que pueda obtener una vista en tiempo real del efecto. Haga clic en Aceptar cuando haya terminado.
El mismo enfoque le permite agregar un resplandor exterior al texto, o aplicar una textura a la fuente.
Rotar o sesgar texto en Photoshop
Para rotar o sesgar texto, seleccione la capa de texto y presione Ctrl + T o Cmd + T para abrir la herramienta Transformación libre .
Coloque el puntero del mouse sobre la esquina del cuadro delimitador hasta que el cursor se convierta en una flecha curva. Ahora haz clic y arrastra para girar.
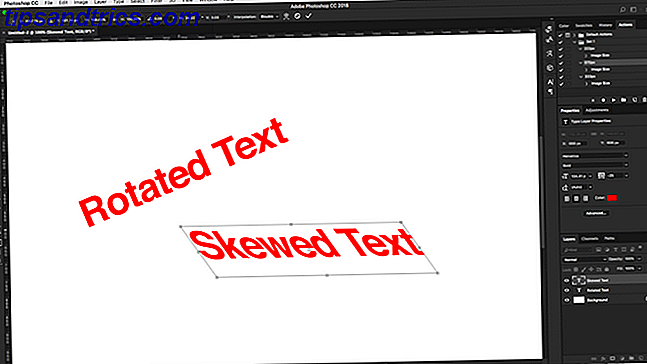
Para sesgar el texto, mantenga presionada la tecla Shift + Ctrl o Shift + Cmd y agarre uno de los manubrios en el borde de la caja. Arrastre de lado, luego presione Enter para confirmar.
Recuerde que demasiada inclinación puede distorsionar su fuente.
Trabajando con fuentes en Photoshop
Elección de la fuente correcta Estrategias y combinaciones de emparejamiento de fuentes para combinaciones de fuentes perfectas Estrategias y combinaciones de emparejamiento de fuentes para combinaciones de fuentes perfectas El emparejamiento de fuentes es parte del arte y parte de la ciencia. Estas estrategias y herramientas de emparejamiento de fuentes le ayudarán a elegir el emparejamiento de fuentes perfecto para cualquier tarea. Leer más, o un par de fuentes, es una de las partes más esenciales del diseño gráfico.
Seleccione fuentes usando el menú desplegable de Fuentes en la Barra de Opciones . Verás una pequeña vista previa para cada uno.
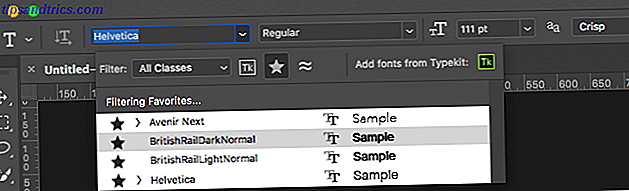
Marque sus fuentes favoritas haciendo clic en el ícono de estrella junto a ellas. Para volver a encontrarlos, presiona el ícono Estrella en la barra de menú.
Seleccione una fuente y elija Fuentes similares para navegar a través de todos los tipos de letra disponibles con características similares.
Para aumentar las opciones de fuente, haga clic en Agregar fuentes del ícono de Typekit en el menú desplegable Fuentes .
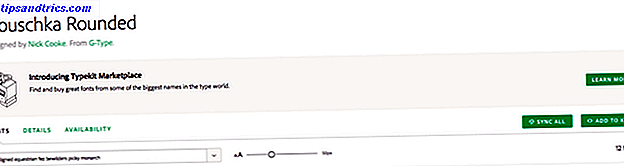
Esto inicia el sitio web de Typekit de Adobe. Inicie sesión si lo necesita, luego busque y seleccione las fuentes que quiera agregar. Haga clic en el botón Sincronizar todo para que todos los estilos de esa fuente estén disponibles en Photoshop. Alternativamente, sincronice solo los estilos y pesos que necesita.
Coincidencia de fuentes de otras imágenes
A menudo podría tener otra imagen que contenga una fuente que le gustaría usar, pero que no reconozca. La herramienta Match Fonts de Photoshop puede ayudar a identificar estas fuentes misteriosas, o al menos ofrecer algunas alternativas similares.
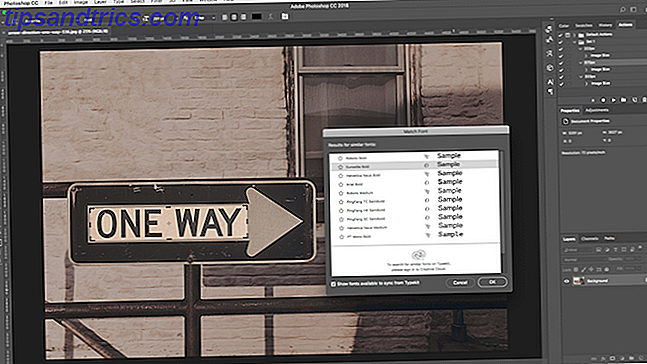
Abra la imagen y vaya a Tipo> Coincidir con la fuente . La herramienta coloca una superposición en su lienzo. Ajuste las marcas de recorte para resaltar la fuente que desea emparejar.
Algunas sugerencias se harán después de unos segundos. Elija uno y haga clic en Aceptar .
Afinando una fuente
Cuando diseña un logotipo Cómo diseñar un logotipo simple en Photoshop Cómo diseñar un logotipo simple en Photoshop Photoshop puede hacer mucho más que simplemente editar fotos: es más que capaz de un trabajo de diseño simple. Aquí le mostramos cómo hacer un logotipo geométrico simple. Lea más, un truco rápido que puede hacer para darle un giro único es modificar la fuente que está usando. Puedes hacerlo fácilmente en Photoshop.
Seleccione el texto y vaya a Tipo> Convertir a forma . Esto hace que el texto ya no se pueda editar.
Tome la herramienta de selección de ruta ( A ) para seleccionar caracteres individuales. Ahora puede cambiar su color, moverlo o rotarlo independientemente del resto del texto.
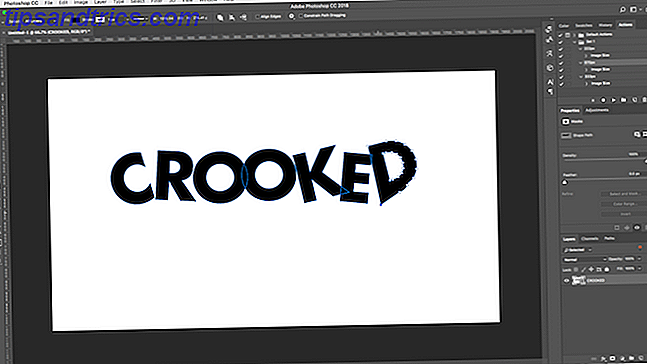
Use la Herramienta de Selección Directa para mostrar la ruta de cada personaje. Arrastre los puntos de anclaje para ajustar el aspecto de la fuente, e incluso puede usar la herramienta Pluma para agregar nuevas curvas a sus letras.
¿Que sigue? Más consejos de Photoshop
El tipo es una parte integral del diseño gráfico, y Photoshop ofrece algunas herramientas bastante poderosas para controlar cómo se ve el texto en su página.
El siguiente paso es aprender cómo incorporarlo al resto de sus proyectos. Consulte nuestra guía para trabajar con gráficos vectoriales en Photoshop. Creación y trabajo con gráficos vectoriales en Photoshop Creación y trabajo con gráficos vectoriales en Photoshop Photoshop es una alternativa sorprendentemente capaz a Illustrator para gráficos vectoriales. Aquí hay un tutorial introductorio sobre cómo crear gráficos vectoriales en Photoshop. Lea más y estará bien configurado para comenzar a crear iconos, logotipos, carteles y mucho más.



