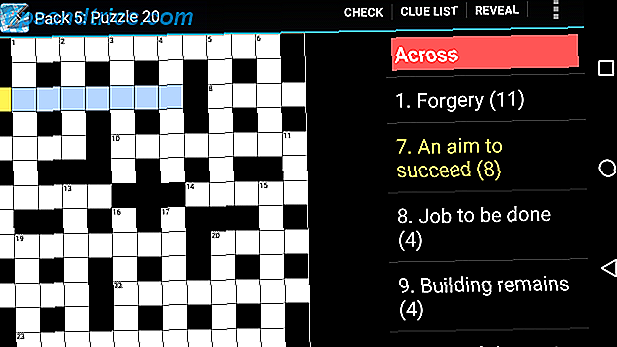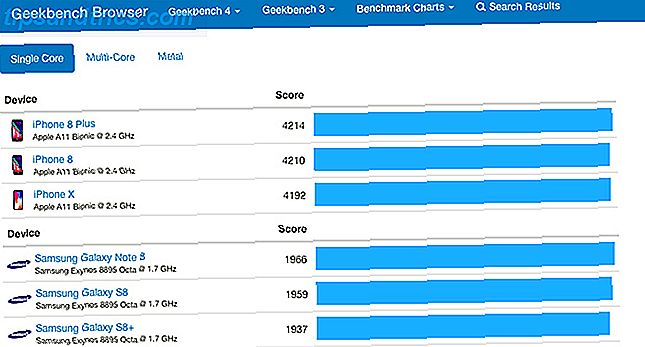Si tienes un dispositivo Android anterior Cómo sobrevivir usando un teléfono Android antiguo sin memoria interna Cómo sobrevivir usando un teléfono Android anterior sin memoria interna Usar un antiguo teléfono Android con apenas espacio interno es un gran dolor. Así es cómo sobrevivir y aprovecharlo al máximo. Lea más, es probable que sea tan lento que no lo esté usando. Y si lo usa, su rendimiento probablemente es una mierda. Aquí se explica cómo hacer que un dispositivo Android anterior sea más rápido.
Deshazte de toda la basura
La eliminación de basura (es decir, aplicaciones, fotos y archivos de música) es la forma número uno de acelerar un dispositivo Android. Después de eso, hay algunas funciones que puede habilitar o deshabilitar que hacen que su teléfono o tableta sea un poco más rápido, pero todos son secundarios a la limpieza del desorden.
Para un dispositivo más rápido, hay tres categorías para eliminar el desorden:
- Encontrar y eliminar aplicaciones que no usas.
- Encontrar y eliminar aplicaciones que disminuyen la velocidad de su sistema.
- Optimizando su dispositivo para un mejor rendimiento.
Miremos cada uno de estos a su vez.
1. Encontrar y eliminar aplicaciones que no usa
Demasiados archivos multimedia y aplicaciones pueden causar lentitud. La tecnología de almacenamiento de su teléfono o tableta (unidades de estado sólido) funciona mal cuando está casi lleno.
Pero, ¿cómo se limpia una unidad desordenada? Recomiendo dos aplicaciones: Files Go para principiantes y DiskUsage de código abierto para usuarios avanzados.
Eliminar automáticamente el desorden con los archivos Ir
Este método solo funciona para Android 5.xy versiones posteriores.
Files Go es una aplicación propia de Google. Funciona sin mucho esfuerzo por parte del usuario. Simplemente instala la aplicación y luego ejecuta cada una de sus funciones.
Para que Files Go libere espacio automáticamente, debe otorgarle acceso de uso. Para habilitar esto, simplemente abra Archivos Vaya y en Buscar aplicaciones no utilizadas, toque en Comenzar .
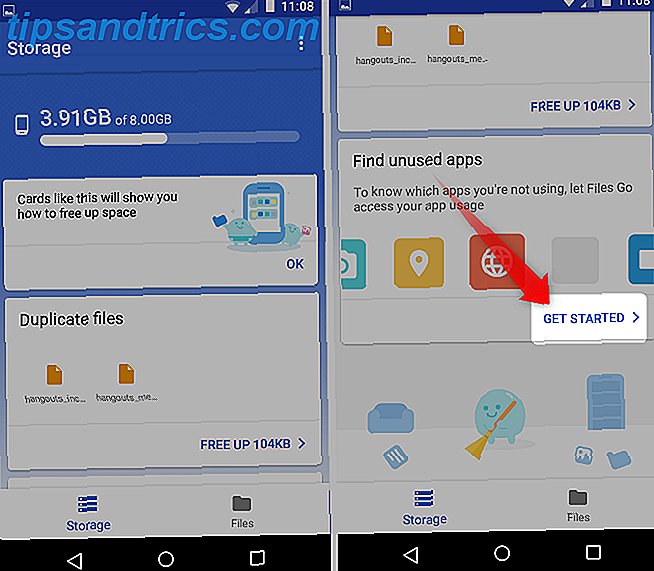
Luego, vaya a Configuración y toque el control deslizante que permite el acceso de uso para Archivos Ir.
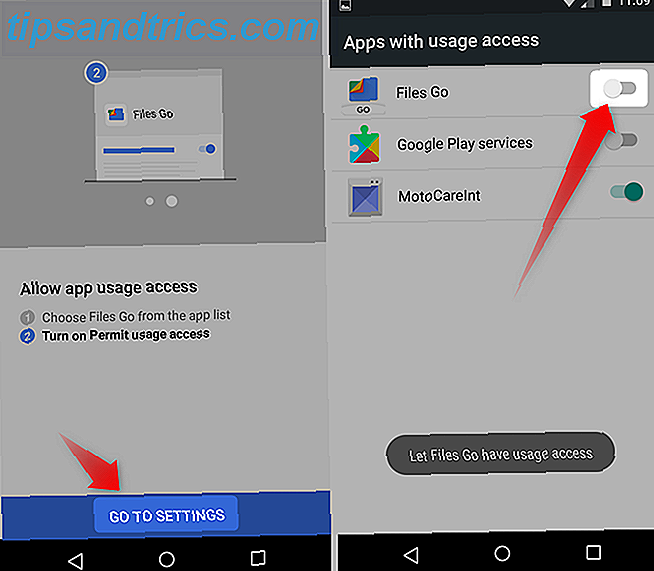
Después de ejecutar su análisis, Files Go le permite saber qué aplicaciones está usando y qué medios puede eliminar. Dependiendo de su dispositivo, esto podría tomar un tiempo, sin embargo.
Eliminar manualmente archivos y aplicaciones con DiskUsage
DiskUsage ejecuta un análisis rápido en la unidad de almacenamiento de su tableta o teléfono y visualiza cuánto espacio queda. También muestra qué archivos ocupan la mayor cantidad de espacio. Uso la aplicación para identificar qué archivos multimedia (como música, fotos o aplicaciones) ocupan la mayor cantidad de espacio, y luego elimino esos archivos para acelerar mi teléfono.
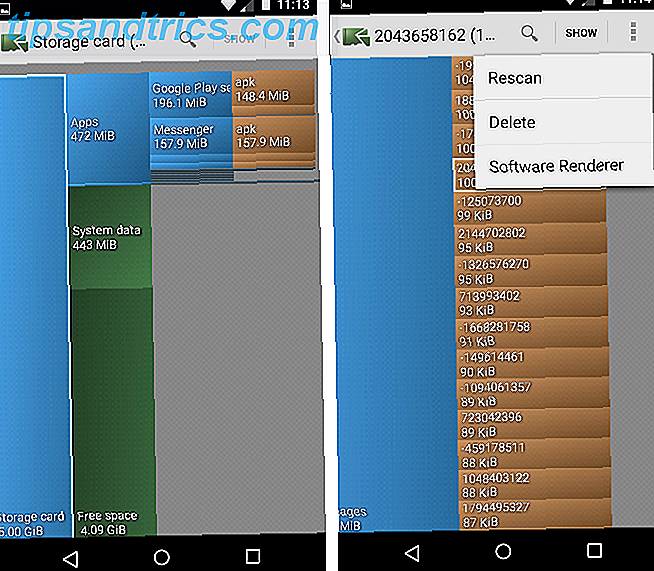
No use DiskUsage en ninguna unidad de almacenamiento del sistema. Para eliminar un archivo usando DiskUsage, abra la representación visual de sus archivos y toque los tres puntos en la esquina superior derecha de la pantalla. Desde el menú contextual, elija Eliminar .
2. Encontrar y matar aplicaciones que se portan mal
El diseño de Android permite que las aplicaciones se ejecuten en segundo plano sin consumir potencia de procesamiento. En teoría, una aplicación bien diseñada solo usa recursos por breves periodos de tiempo. Desafortunadamente, las aplicaciones mal diseñadas recurren a los servicios del sistema operativo que pueden agotar las baterías y ralentizar el rendimiento.
La solución es encontrar esas aplicaciones que funcionan mal y eliminarlas. Desafortunadamente, Google no lo hace obvio. Aquí hay algunos consejos sobre cómo encontrar aplicaciones potencialmente malas.
Identificar aplicaciones de inicio automático en Android 5.xy versiones posteriores
La forma más sencilla de identificar las posibles aplicaciones incorrectas es ver sus permisos. 5 Permisos de la aplicación de teléfono inteligente que necesita verificar hoy 5 Permisos de la aplicación de teléfono inteligente que necesita verificar Hoy se pueden abusar de los permisos de Android e iOS de varias maneras. No permita que su teléfono filtre datos a los anunciantes. A continuación se explica cómo controlar los permisos de la aplicación. Lee mas .
Una guía rápida sobre permisos: las aplicaciones deben solicitar permiso para usar partes sensibles de su teléfono. Por ejemplo, una aplicación de SMS necesita solicitar el permiso para enviar y recibir mensajes de texto. Si desea ejecutar todo el tiempo, requiere un permiso llamado ejecutar al inicio .
Desafortunadamente, Google no deja en claro qué aplicaciones se ejecutan en el inicio.
Para encontrarlo en las versiones de Android 5 a 7, vaya a Configuración> Aplicaciones . En Android 8 Oreo, encontrarás esto en Configuración> Aplicaciones y notificaciones> Ver todas las aplicaciones X. Aquí, toca una aplicación que no sea del sistema y sospeches que puede causar problemas. Luego toca Permisos .
Desde el menú Permisos, desplácese hacia abajo y escanee cada permiso. Si no ve la entrada para ejecutar al inicio, entonces la aplicación no se ejecuta tan pronto como inicie su teléfono.
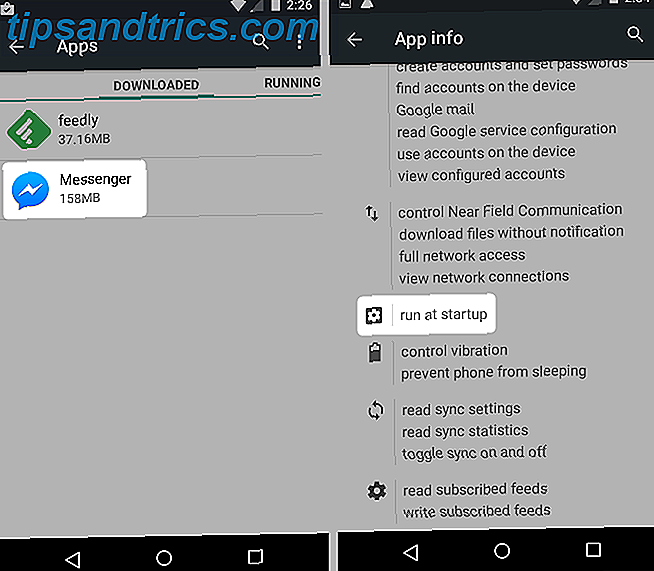
Lamentablemente, no puede deshabilitar este permiso en la mayoría de los dispositivos Android. Si bien muchas aplicaciones de autoarranque se comportan bien, algunas no lo hacen. Sin embargo, en general, cuantas menos aplicaciones arranque automáticamente, mejor.
Recuerde que una ROM de terceros puede otorgar acceso a funciones que no se encuentran en las versiones normales de Android. Entonces, si tiene un dispositivo más antiguo, es posible que desee considerar una ROM personalizada.
Identificar aplicaciones de inicio automático en Android 4.x
Para Ice Cream Sandwich a través de dispositivos KitKat, puede encontrar aplicaciones de inicio automático reiniciando (mantenga presionado el botón de encendido hasta que vea el apagado o reinicie las opciones) y luego vaya a Configuración> Aplicaciones . Aquí, desliza el dedo desde el lado derecho de la pantalla hacia el lado izquierdo para abrir la pestaña En ejecución .
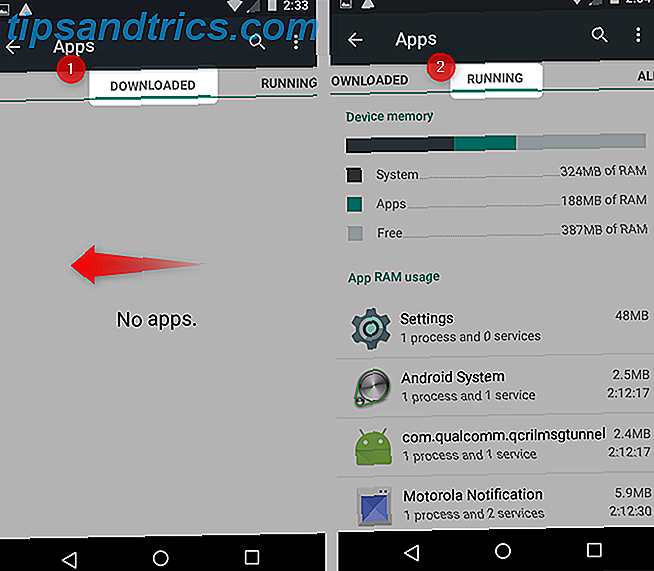
Estas son las aplicaciones que comienzan con su dispositivo y se ejecutan continuamente en segundo plano. Algunas de estas son aplicaciones del sistema, lo que significa que desempeñan alguna función que es esencial para la operación de Android. Las otras son aplicaciones que has instalado que están siempre en la memoria y que a veces consumen recursos de procesamiento.
Identificar aplicaciones de inicio automático con el Administrador de inicio
Afortunadamente, también hay una aplicación para esto. Startup Manager te permite identificar y eliminar aplicaciones que se inician automáticamente junto con tu teléfono, sin que cueste un centavo.
La aplicación es simple de usar. Después de instalar y abrir la aplicación, verá todas las aplicaciones que se inician automáticamente junto con su dispositivo. Si detecta una aplicación que no necesita, puede eliminar o deshabilitarla presionando prolongadamente (manteniendo pulsado) hasta que aparezca un menú contextual.
No recomendamos guardar ninguna aplicación que no use, incluso si no se inicia automáticamente. Y ciertamente no recomendamos mantener el Administrador de inicio en su dispositivo. El desarrollador lo ha abandonado y tiene demasiados anuncios.
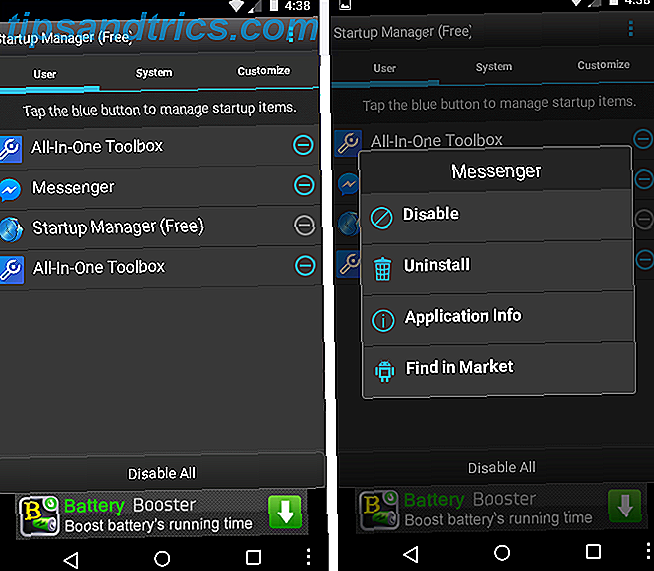
Una advertencia: si usa el Administrador de inicio para deshabilitar las aplicaciones del sistema, tendrá que restablecer el teléfono de fábrica para que vuelva a funcionar . Las aplicaciones del sistema son fundamentales para la función de su teléfono y nunca deben deshabilitarse a menos que sepa lo que está haciendo.
Nota : Startup Manager se incluyó en un conjunto de herramientas más grande de aplicaciones de optimización de Android llamado All-In-One Toolbox. Puedes hacer lo mismo con menos errores en esa versión. Sin embargo, es posible que no admita teléfonos más antiguos. Y tiene demasiados anuncios para recomendar la instalación.
Activar sincronización manual para aplicaciones
Después de eliminar todas las aplicaciones no esenciales, debe activar la sincronización manual para cada aplicación restante, de modo que no se actualice todo el tiempo. Si necesitas absolutamente las notificaciones push para una aplicación, puedes dejar las notificaciones activadas, pero ten en cuenta que el efecto de docenas de aplicaciones sincronizadas es acumulativo.
El hardware más reciente puede que ni siquiera parpadee ante enormes cantidades de aplicaciones que se actualizan constantemente. El hardware antiguo puede ahogarse.
3. Optimizando su dispositivo
Algunos de los consejos de optimización en este tutorial requieren la habilitación de Opciones de desarrollador (ver a continuación). El resto solo requiere algunas acciones simples para iniciar.
Recorte y optimice su unidad de almacenamiento
Este método solo funciona para Android 4.3 y versiones posteriores.
Desafortunadamente, incluso después de matar el desorden, Android todavía puede sentirse lento. Eso es por la forma en que funciona el almacenamiento flash. La memoria de estado sólido no se optimiza automáticamente inmediatamente después de liberar espacio en su dispositivo.
Para Android versión 4.3 y posterior, se debe ejecutar un proceso llamado trim para que el almacenamiento comience a comportarse normalmente de nuevo. Trim funciona mejor cuando tienes al menos un 25 por ciento de espacio libre. Y es posible que desee dejar el teléfono cargando durante la noche para que el ajuste se ejecute sin interrupciones.
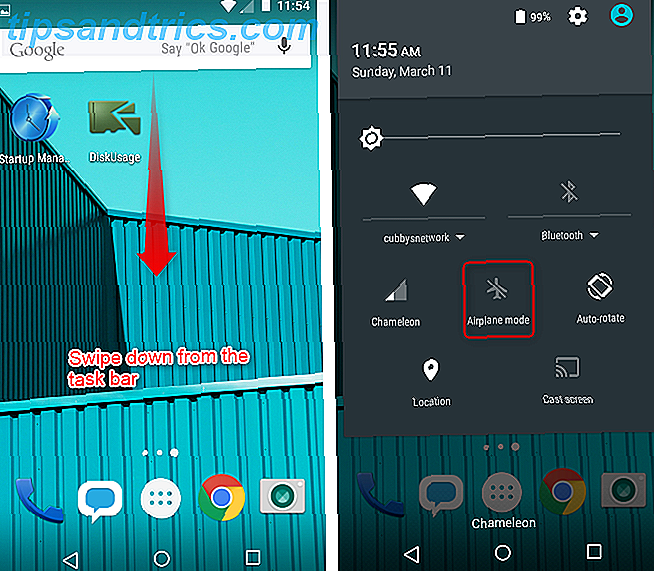
Para optimizar el almacenamiento en su dispositivo:
- Asegúrese de tener al menos un 25 por ciento de espacio libre en su teléfono o tableta.
- Coloque el teléfono en modo avión deslizando hacia abajo desde la bandeja de notificaciones y tocando el ícono del avión.
- Conéctelo a una fuente de alimentación y déjelo cargar durante la noche, 24 horas para obtener los mejores resultados.
Almacenamiento externo
Si su dispositivo Android incluye una ranura para tarjeta microSD, es posible activar el almacenamiento en caché y mover aplicaciones a la tarjeta. Desafortunadamente, la mayoría de las tarjetas microSD son bastante lentas y pueden contribuir a un rendimiento más pobre. Realmente necesita una tarjeta Samsung Select o EVO o una tarjeta con calificación A1 para obtener un mejor rendimiento.
Samsung 64GB 100MB / s (U3) MicroSDXC EVO Seleccione la tarjeta de memoria con adaptador (MB-ME64GA / AM) Samsung 64GB 100MB / s (U3) MicroSDXC EVO Seleccione la tarjeta de memoria con adaptador (MB-ME64GA / AM) Compre ahora en Amazon $ 19.99
Habilitar opciones de desarrollador
Este método solo funciona para Android 4.4 y versiones posteriores.
Un puñado de consejos de optimización del rendimiento requiere activar las Opciones de desarrollador de Android. Activar las Opciones de desarrollador abre la puerta a otros trucos, como deshabilitar animaciones, que conducen a lanzamientos de aplicaciones más rápidos y más.
Anteriormente cubrimos cómo habilitar las Opciones de desarrollador de Android. Todo usuario de Android debería ajustar estas 10 opciones de desarrollador. Todo usuario de Android debería ajustar estas 10 opciones de desarrollador. El menú Opciones de desarrollador de Android contiene muchas herramientas para quienes escriben aplicaciones, pero puede obtener algo de Eso también. Estas son las configuraciones más útiles que se esconden en las Opciones de desarrollador. Lee mas . Solo realiza lo siguiente:
- Abra la configuración .
- Desplácese hacia abajo en la lista y elija Acerca del teléfono .
- Ubica el número de compilación y toca siete veces .
- Deberías recibir una notificación de que ahora eres un desarrollador. A partir de ahora, verá Opciones de Desarrollador en su menú de Configuración (ubicado en la parte inferior).
Después de habilitar las Opciones de desarrollador, regrese a su menú de Configuración y toque Opciones de Desarrollador. Dentro de esta sección, hay algunas características que puede modificar para mejorar el rendimiento.
Desactivar animaciones
Android anima automáticamente todas las transiciones de pantalla. Entonces, por ejemplo, cada vez que abre una aplicación, se reproduce una animación. Desactivar las animaciones mejora la velocidad de lanzamiento de las aplicaciones.
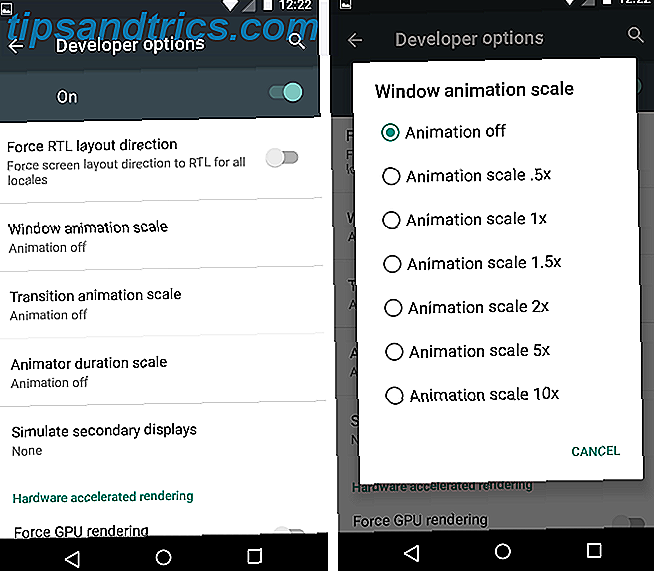
Para desactivar las animaciones, primero, abra Opciones de Desarrollador . Desplácese hacia abajo en la lista de elementos y ubique la entrada para Dibujar . Debajo de esto, debería ver tres tipos de animaciones:
- Escala de animación de ventana
- Escala de animación de transición
- Escala de duración del animador
Las animaciones pueden escalar entre off y 10x . Para apagarlos, toque la entrada y seleccione Desactivar en el menú contextual.
Force 2D GPU Rendering
Algunas aplicaciones usan la CPU de su dispositivo, en lugar de los gráficos dedicados (GPU), para ejecutar juegos en 2D. Esto puede dar como resultado un peor rendimiento. La habilitación de esta función a veces puede mejorar el rendimiento forzando a los juegos a usar la GPU (si no lo hacen de forma predeterminada).
Pero la compensación puede disminuir la duración de la batería y, a veces, una peor estabilidad. Lo habilité en algunos teléfonos antiguos y no he notado ningún problema con juegos como Kingdom Rush. (Pero estoy bastante seguro de que el juego usa correctamente la GPU).
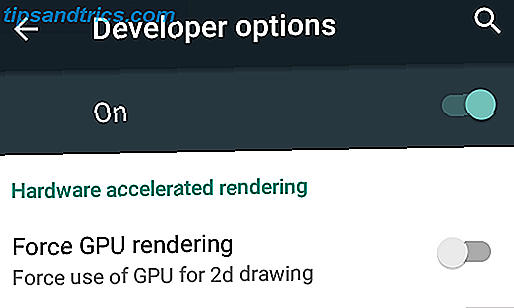
Para encontrar esto, vaya a Opciones de desarrollador y busque la opción bajo el encabezado Habilitar la representación acelerada por hardware . Luego toca el control deslizante para habilitarlo. Sin embargo, no todos los teléfonos incluyen esta opción.
Fuerza 4x MSAA
Este consejo no mejora el rendimiento, pero hace que los juegos se vean mejor. Si juega juegos en su dispositivo Android y siempre lo deja enchufado, o no le importa la duración de la batería, considere habilitar Force 4x MSAA . La función suaviza las esquinas dentadas en algunos juegos. En el lado negativo, puede disminuir la duración de la batería y las aplicaciones a veces (aunque no siempre) se ejecutan más lentamente.
Para habilitarlo, vaya a Opciones de desarrollador. A continuación, toque el control deslizante junto a Force 4x MSAA para habilitarlo.
Mire las estadísticas del proceso
Este método solo funciona para Android 4.4 y versiones posteriores.
Otro método para encontrar aplicaciones malas es mirar una función llamada Estadísticas de proceso . Para encontrar Estadísticas del proceso, navegue a Opciones del desarrollador y baje hasta Estadísticas del proceso . En esta sección, puede ver exactamente cuánto tiempo se ha ejecutado un proceso (o aplicación) en segundo plano y cuánta memoria consume.
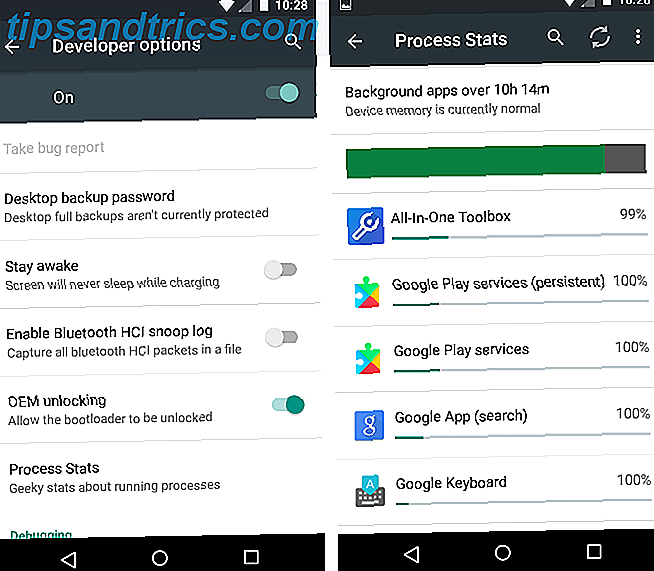
No todas las aplicaciones aquí son malas para el rendimiento de su dispositivo. Sin embargo, es posible que vea algunas aplicaciones que sabe que instaló y que nunca usa. En ese caso, desinstale estas aplicaciones.
¿Puedes acelerar un teléfono o tableta Android anterior?
¡Sí! En su mayor parte, el método más poderoso para mejorar el rendimiento es eliminar las malas aplicaciones. Después de limpiar tu dispositivo, también recomiendo ponerlo en modo avión y dejarlo cargándolo durante la noche. Y para obtener un poco más de rendimiento, intente desactivar las animaciones.
Desafortunadamente, incluso con todos los ajustes correctos, Android no envejece bien. Y ese es el gran problema con los dispositivos más antiguos: la seguridad.
Lo creas o no, realmente no necesitas una aplicación de escáner de malware. Y haga lo que haga, ciertamente no instale un asesino de tareas o un amplificador de RAM.
MakeUseOf ha cubierto, en detalle, muchos consejos de optimización de Android. Es cierto que la mayoría de los hacks de velocidad de Android son mitos y realmente no mejoran nada. Sin embargo, algunos consejos realmente mejoran el rendimiento de Android Cómo hacer que Android sea más rápido: lo que funciona y lo que no hace Cómo hacer que Android sea más rápido: lo que funciona y lo que no Hace que tu dispositivo Android funcione más rápido con estos consejos y trucos . Lee mas .