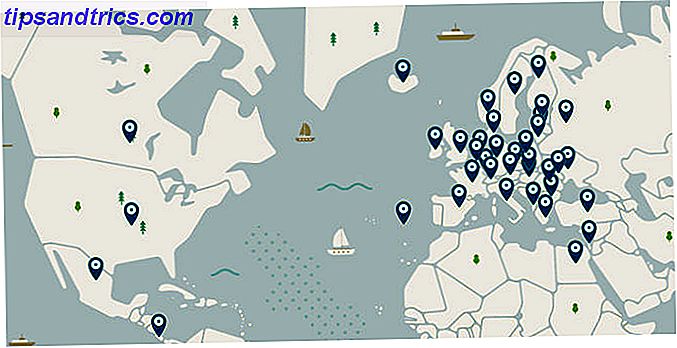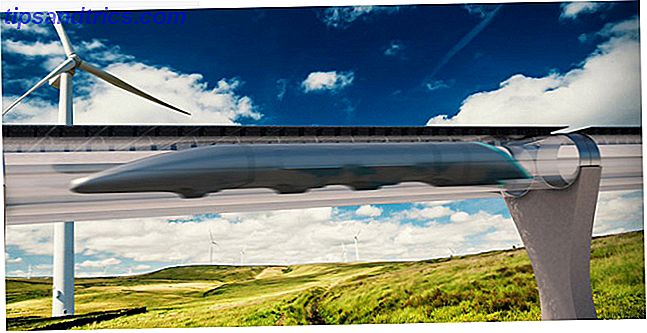La actualización de Windows 8.1 ¡La actualización de Windows 8.1 ya está aquí! Qué es y cómo conseguirlo ¡Ya está aquí la actualización de Windows 8.1! Qué es y cómo obtenerlo ahora ¿Tiene curiosidad acerca de la última actualización de Windows 8.1 o no está seguro de qué se trata? KB2919355 es una actualización acumulativa que incluye funciones útiles. También se puede eliminar en caso de que cause problemas. Leer más trajo una serie de grandes cambios a la interfaz moderna, lo que le permite personalizar más fácilmente su pantalla de inicio y organizar sus aplicaciones modernas. Ya hemos cubierto 10 hacks de pantalla de inicio de Windows 8 10 hacks de pantalla de inicio de Windows 8 10 hacks de pantalla de inicio de Windows 8 Windows se mueve hacia una dirección más bloqueada con Windows 8 y su pantalla de inicio y entorno de aplicación "moderno". No se puede negar esto: ni siquiera puede establecer un fondo de pantalla de inicio personalizado sin instalar ... Leer más que puede mejorar su experiencia, pero con estas sugerencias y trucos de Windows 8.1 8 Super Windows 8.1 Ajustes para usuarios avanzados 8 Super Windows 8.1 Ajustes para usuarios avanzados Con Windows 8.1 se produjeron muchos cambios. Algunas opciones son completamente nuevas, otras fueron cambiadas o movidas. Ya sea que esté utilizando Windows 8.1 en una computadora de escritorio, tableta o algo intermedio, ¡estos ajustes le serán útiles! Leer más, dominará los mosaicos de la pantalla de inicio y las aplicaciones modernas.
Ordenar a través de la hinchazón
Al configurar su dispositivo con Windows 8, la pantalla de inicio se verá bastante extraña. Con tantas fichas ya presentes, puede ser abrumador, ¡pero puedes controlarlo! Después de hacer que su pantalla de inicio se vea mejor con fondos y temas Haga que Windows 8 sea más atractivo con estos ajustes de fondo y tema Haga que Windows 8 sea más atractivo con estos ajustes de fondo y tema ¿Su sistema Windows 8 se ve demasiado insulso con la configuración predeterminada? Puede personalizarlo de varias maneras, cambiando una variedad de fondos y colores, ya sea en la pantalla de Inicio, bloqueo ... Lea más, su siguiente paso debería ser decidir qué aplicaciones son realmente útiles y cuáles pueden olvidarse.
Microsoft precarga un montón de aplicaciones en su dispositivo que son reconocibles por sus colores brillantes y sus iconos planos y blancos. Puede encontrar algunos útiles y otros no tan útiles. También puede probarlos y ver si le gustan, pero si decide que no son para usted, se pueden quitar fácilmente de la pantalla de inicio o desinstalar por completo.
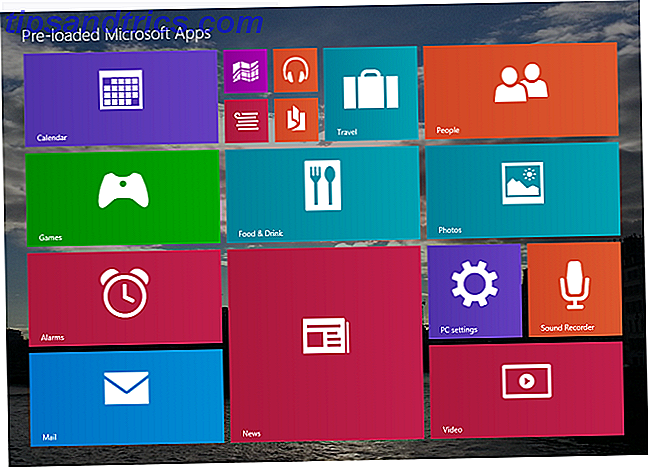
Desanudar vs. Desinstalando
Al dejar de fijarlos, significa que estarán ocultos desde la pantalla de inicio, pero aún estarán accesibles en la vista de aplicaciones. (Para acceder a la vista de aplicaciones, vaya a la pantalla de inicio y deslice hacia arriba en una pantalla táctil o haga clic en la flecha hacia abajo en la esquina inferior izquierda). Sin embargo, desinstalarlos eliminará completamente de su computadora, liberando una pequeña cantidad de espacio en el disco duro. La buena noticia es que la mayoría de estas aplicaciones pueden simplemente descargarse de la Tienda Windows si alguna vez se arrepiente.
Si compró su computadora en cualquier lugar que no sea la tienda de Microsoft, es probable que también tenga algo de bloatware del fabricante. Tenemos algunos consejos fantásticos sobre cómo evitar y eliminar este bloatware Cómo quitar Bloatware y evitarlo en nuevas computadoras portátiles Cómo quitar Bloatware y evitarlo en nuevas computadoras portátiles ¿Cansado de software que nunca quisiste consumir los recursos de tu computadora portátil? Su computadora no es espacio publicitario libre. A continuación, le indicamos cómo deshacerse de bloatware. Lea más, pero eliminar el bloatware moderno de los fabricantes es como quitar las aplicaciones precargadas de Microsoft.

Eliminación de mosaicos o aplicaciones no deseados
Simplemente busque las aplicaciones que ya no desea y haga clic derecho sobre ellas (o toque y mantenga presionada) y desanclarlas o desinstálelas. Sin embargo, en este caso, debe tener más cuidado con lo que desinstala, ya que puede ser difícil volver a instalarlo más adelante y, en parte, es útil. Por ejemplo, muchas computadoras Asus vienen preinstaladas con Asus WebStorage, que es en gran medida inútil y se puede desinstalar, pero también vienen con la actualización Asus Live, que se recomienda porque mantendrá su dispositivo actualizado.
Así que escanee sus aplicaciones precargadas y use su mejor criterio para decidir si debe eliminarlas o no. Las aplicaciones relacionadas con la actualización o con características específicas del hardware como un escáner de huellas digitales no se deben tocar, pero se pueden eliminar otras aplicaciones innecesarias como el almacenamiento en la nube o el software antivirus de prueba.
Pin Apps para su pantalla de inicio o barra de tareas
Una vez que haya eliminado su bloatware, es hora de decidir qué aplicaciones desea en su pantalla de inicio. Si tiene una aplicación, moderna o basada en escritorio, a la que desea acceder rápidamente, puede fijarla en su Pantalla de inicio para facilitar el acceso. Para hacerlo, vaya a la vista de aplicaciones deslizando hacia arriba o haciendo clic en la flecha hacia abajo en la parte inferior izquierda.
Selección de aplicaciones
En la vista de aplicaciones, puede desplazarse horizontalmente a través de una lista de todas las aplicaciones en su dispositivo, con aplicaciones modernas que aparecen primero y aplicaciones de escritorio más hacia la derecha. (Aunque puede cambiar cómo se ordena la vista de las aplicaciones haciendo clic en las palabras "por nombre" en la esquina superior izquierda).

Fijar una aplicación a la pantalla de inicio
Para mover una aplicación a su pantalla de inicio, haga clic derecho sobre ella y seleccione Pintar para comenzar. Esto creará un mosaico en su pantalla de inicio que luego podrá mover y personalizar más.

Si estás en una pantalla táctil, el proceso será un poco diferente porque querrás mantener presionada la aplicación que deseas en la pantalla de inicio, y esto hará que aparezca una barra en la parte inferior de la pantalla con el opción de Pin para comenzar. Esta diferencia entre el menú contextual para usuarios de mouse y la barra inferior para usuarios de pantalla táctil se introdujo en Windows 8.1 ¡La actualización de Windows 8.1 ya está aquí! Qué es y cómo conseguirlo ¡Ya está aquí la actualización de Windows 8.1! Qué es y cómo obtenerlo ahora ¿Tiene curiosidad acerca de la última actualización de Windows 8.1 o no está seguro de qué se trata? KB2919355 es una actualización acumulativa que incluye funciones útiles. También se puede eliminar en caso de que cause problemas. Lea más y hace la vida mucho más fácil para aquellos sin pantallas táctiles.

Fijación de varias aplicaciones a la vez
Para seleccionar varias aplicaciones a la vez, simplemente mantenga presionado el botón Ctrl mientras hace clic o toca aplicaciones. Los usuarios de la pantalla táctil pueden elegir qué hacer con todas esas aplicaciones usando la barra inferior, mientras que los usuarios sin pantalla táctil deberán hacer clic con el botón derecho en una de las aplicaciones seleccionadas.

El botón Pin a la barra de tareas que ve le permite fijar aplicaciones modernas o de escritorio a la barra de tareas que se encuentra en la parte inferior de la pantalla en la vista de escritorio. En Windows 8.1, esta barra de tareas es realmente visible incluso desde las aplicaciones modernas, colocando el mouse en la parte inferior de la pantalla. Hay más en la barra de tareas más adelante en la sección multitarea.
Personalizando Azulejos
En lo que respecta a las personalizaciones visuales, básicamente estás atrapado en lo que sea que el logotipo sea para las aplicaciones modernas, pero las aplicaciones de escritorio permiten un poco más de personalización. Utilizando un software de terceros, puede asignar sus propias imágenes a los mosaicos de la pantalla de inicio Moderno hasta el final: Crear mosaicos personalizados para Windows 8 Moderno hasta el final: Crear mosaicos personalizados para Windows 8 ¿Para mosaico o no para mosaico? Uno de los elementos más divisivos de Windows 8 son los mosaicos de la pantalla de inicio. Estos botones cuadrados o rectangulares son, de hecho, accesos directos al lanzamiento de aplicaciones, y suelen mostrar ... Leer más para obtener el mejor aspecto personalizado.
Agrupe, cambie el tamaño y organice las baldosas
Una vez que haya decidido qué aplicaciones desea en su pantalla de inicio, es hora de organizarlas. Al hacer clic con el botón derecho en un mosaico en la pantalla de inicio, podrá cambiar el tamaño de los mismos y elegir si son mosaicos activos o no. El tamaño de los mosaicos está determinado por la aplicación, lo que significa que algunos tienen una opción grande y amplia, mientras que otros solo tienen opciones medianas o pequeñas.

Azulejos en vivo
Si una aplicación tiene la opción de ser un mosaico en vivo, significa que puede mostrar información pertinente en la superficie del mosaico en lugar de solo un logotipo. Para aplicaciones como Facebook o Photos, esto simplemente significa mostrar fotos, pero para otras aplicaciones como Weather o News, esto podría ser información útil y actualizada. Algunas aplicaciones, sin embargo, no admiten ninguna función de mosaico en vivo.
Agrupación de azulejos
A continuación, puede agrupar sus fichas en la forma que desee. Los mosaicos toman automáticamente la posición más a la izquierda que pueden, por lo que si coloca un grupo de mosaicos uno detrás del otro verticalmente, eventualmente se desbordarán hacia la derecha cuando se queden sin espacio en la pantalla verticalmente. Esto crea una pequeña cantidad de espacio entre las columnas, como se ve a continuación, y es bueno para mantener a los grupos juntos.

Sin embargo, para separar mejor grupos de aplicaciones, querrás tomar un mosaico y arrastrarlo hacia la derecha manualmente. Verá que aparece un divisor vertical de color claro para indicar que el mosaico se está separando del grupo actual, como se ve a continuación.

Después de colocar el mosaico a la derecha de ese divisor, tendrás un espacio mucho mayor entre esos dos grupos de aplicaciones, y eso se llama grupo.

Nombres de grupos
Puede nombrar grupos haciendo clic con el botón derecho (o tocando y manteniendo presionada una pantalla táctil) en una parte vacía de la pantalla.

Esto creará un pequeño diálogo sobre cada grupo donde puede ingresar un nombre para él.

Mostrando más mosaicos
¿Desea caber aún más en su pantalla de inicio o en la vista de aplicaciones? Prueba esto. Desde la pantalla de inicio, deslícese desde la derecha o presione la tecla de Windows + C. Seleccione Configuración, luego Azulejos, y en este menú puede elegir mostrar más aplicaciones, lo que básicamente significa que reducirá todo un poco más pequeño para que puede caber más

Ahora que tiene todas las aplicaciones que desea en su pantalla de inicio y están bien organizadas, hay algunos trucos más que debe aprender antes de que su dominio de las aplicaciones modernas se complete.
Obtener una visión general
Esto es útil para aquellos con grandes cantidades de aplicaciones. Puede alejarse de la pantalla de inicio o de la vista de aplicaciones para obtener una descripción general de todas sus aplicaciones. El proceso es intuitivo en una pantalla táctil, solo pellizque hacia adentro, pero un poco más oculta en un dispositivo sin pantalla táctil.

En realidad, hay un pequeño símbolo negativo en la parte inferior derecha de la pantalla. Haga clic en él y todo se alejará.

En la pantalla de inicio, esto solo le proporciona pequeños iconos coloridos, pero en la vista de aplicaciones, podrá navegar más fácilmente por sus categorías.
Ejecute varias aplicaciones de lado a lado
Windows 8.1 trajo un cambio muy bienvenido para ejecutar dos aplicaciones una al lado de la otra: la capacidad de personalizar la cantidad de espacio de pantalla que tomaron. Anteriormente, cuando ejecutaba múltiples aplicaciones modernas en Windows 8 Lo que debe saber sobre la multitarea en Windows 8 Lo que debe saber sobre la multitarea en Windows 8 Windows 8 presenta dos tipos de multitarea de aplicaciones en primer plano. El primero es el cambio de aplicación de escritorio tradicional, mientras que el segundo es una multitarea limitada a pantalla completa que se encuentra solo en las aplicaciones modernas lanzadas a través del Inicio ... Leer más, los usuarios solo podían ejecutar una aplicación al 25% y la otra al 75% sin nada en el medio: tienes una gran aplicación y una pequeña.
Afortunadamente, los usuarios ahora pueden decidir exactamente qué parte de la pantalla pueden ocupar ambas aplicaciones. Desafortunadamente, muchas aplicaciones todavía están diseñadas para la interfaz anterior y se reducirán al tamaño del 25% si intentas hacerlas más pequeñas que el 75%. Un ejemplo perfecto de esto es la aplicación calculadora incorporada que viene precargada en todos los dispositivos con Windows 8.
De hecho, algunos dispositivos con Windows 8.1 incluso admiten la ejecución de tres o cuatro aplicaciones al mismo tiempo, pero esto depende de la resolución de su pantalla.
Administrar la vista de lado a lado
Para ejecutar múltiples aplicaciones modernas al mismo tiempo, simplemente abra una, luego regrese a la pantalla de inicio y abra la otra. La primera aplicación que abrió se suspenderá en el panel multitarea, disponible al deslizar el dedo desde el lado izquierdo de la pantalla en una pantalla táctil. Los usuarios que no usan la pantalla táctil intentan navegar con el mouse hacia la esquina superior izquierda y luego hacia abajo; alternativamente, el touchpad en su computadora portátil puede admitir deslizar desde el lado izquierdo de la pantalla táctil.

En este panel multitarea, puede arrastrar la primera aplicación moderna y colocarla junto a la aplicación que está ejecutando actualmente. La pequeña barra negra en el centro se puede ajustar seleccionándola y arrastrándola hacia la izquierda o hacia la derecha.

Para cerrar una aplicación y dejar la otra abierta, simplemente arrastre la barra negra a lo largo de toda la pantalla. Para cerrar una aplicación por completo, puede deslizar hacia abajo desde la parte superior de la pantalla o navegar con el mouse hacia la parte superior de la pantalla; una barra negra debe aparecer con una X roja arriba a la derecha, y al hacer clic se cerrará la aplicación.
Multitarea como un jefe
Para los más hardcore de multitarea, querrá saber cómo hacer que Windows 8 funcione en configuraciones de monitores duales. Haga que la pantalla de inicio de Windows 8 trabaje para que la pantalla de inicio de Windows 8 trabaje para usted. Se ha escrito mucho sobre la Pantalla de inicio de Windows 8 en los últimos meses que a veces parece que escuchamos todos los puntos de vista y vimos todos los ajustes. Sin embargo, parece que allí ... Leer más, pero para todos los demás, estos consejos multitarea deberían ser suficientes.
Agregar aplicaciones modernas a la barra de tareas
¿Recuerdas la barra de tareas de antes? Aquí es donde es útil. Windows 8.1 ofreció un conjunto de pequeños ajustes que hacen que las aplicaciones modernas y el escritorio jueguen mejor juntos. Para acceder a estos, vaya a su escritorio, haga clic con el botón derecho en la barra de tareas y seleccione propiedades.

Aquí, en la pestaña Barra de tareas, puede elegir si desea que las aplicaciones de la Tienda Windows estén en la barra de tareas; esto se refiere a las aplicaciones modernas. De forma predeterminada, solo las aplicaciones de escritorio aparecen en la barra de tareas y las aplicaciones modernas permanecen en el panel de tareas múltiples a la izquierda de la pantalla. Pero como ahora puede acceder a la barra de tareas en todo Windows 8.1, si elige tener aplicaciones modernas en la barra de tareas, puede realizar varias tareas entre todas sus aplicaciones utilizando solo la barra de tareas.

Personalización adicional de la pantalla de inicio
Debajo de la pestaña de navegación, tiene aún más opciones para personalizar la pantalla de inicio. (¿Por qué las opciones de personalización para la pantalla de inicio están ocultas aquí? Puede que nunca lo sepamos).

Si prefiere la vista de escritorio, puede seleccionar la primera opción predeterminada para el escritorio en lugar de la Pantalla de inicio. La segunda opción le permite compartir el fondo de su escritorio con la pantalla de inicio Cómo encontrar y usar el fondo de pantalla y bloquear imágenes de pantalla en Windows 8 Cómo encontrar y usar el fondo de pantalla y bloquear imágenes de pantalla en Windows 8 La pantalla de inicio y bloqueo de Windows 8 puede no te parece particularmente interesante. Eso es hasta que descubras la "obra de arte". Déjame mostrarte cómo conseguir estas gemas! Lea más, lo que puede hacer que la pantalla de inicio parezca más en la parte superior de su escritorio que en un lugar completamente diferente y desconectado.
Incluso puede elegir ver la vista de aplicaciones en lugar de la pantalla de inicio cuando presiona la tecla de Windows, y puede seleccionar mostrar las aplicaciones de escritorio antes que las aplicaciones modernas en la vista de aplicaciones.
¿Qué consejos recomendarías?
Siendo uno de los mayores cambios visuales en Windows 8 Solucione fácilmente estas frustraciones comunes de Windows 8.1. Solucione fácilmente estas frecuentes frustraciones de Windows 8.1 Windows 8.1 puede ser frustrante, no solo por lo diferente que es. Estamos hablando de texto borroso, punteros del mouse laggy, problemas con el touchpad y problemas de SecureBoot, típicas molestias de Windows. He aquí cómo solucionarlos. Lea más, la pantalla de inicio puede ser un gran shock. Windows 8.1 parece haber mejorado un poco esto, pero todavía hay una curva de aprendizaje.
¿Qué otros consejos tienes para que las personas se acostumbren a la pantalla de inicio? Siéntase libre de compartir en los comentarios a continuación!
Créditos de las imágenes: mano sosteniendo papel en blanco a través de Shutterstock