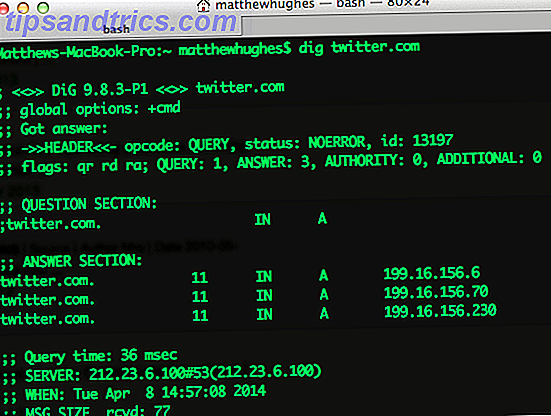Has encontrado los adaptadores de pantalla adecuados para tu Mac y tienes un segundo monitor conectado. ¿Y ahora qué? Aquí encontrará todo lo que necesita saber para configurar y usar múltiples monitores con su Mac.
Tener más de un monitor es el sueño de un multitarea, pero también ha sido una debilidad histórica de las computadoras Mac. Solía ser que la barra de menú y el puerto solo se mostraban en su monitor principal, y que las aplicaciones de pantalla completa en un monitor dejaban inútil a cualquier otro monitor.
Afortunadamente, Apple cambió todas estas cosas en las últimas versiones de OS X, mejorando la vida de los usuarios de múltiples monitores. Si aún tiene problemas, existen algunas herramientas y configuraciones del sistema que pueden mejorar aún más la experiencia. Comencemos con lo básico absoluto, ¿de acuerdo?
Organice sus monitores en la configuración
Cuando conecta por primera vez un segundo monitor a su Mac, existe la posibilidad de que ambos monitores muestren exactamente lo mismo; esto se denomina duplicación. Para cambiar las cosas, dirígete a Preferencias del sistema, luego muestra . Si Mirror Displays está marcado, desmarquelo.
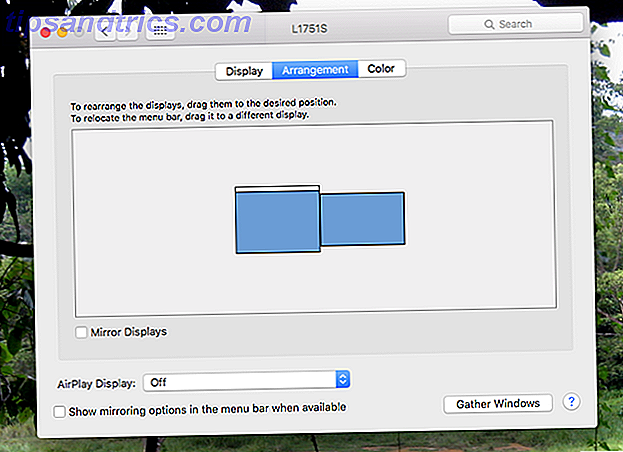
Haga eso y ambos monitores deberían ser ahora independientes: puede mover el mouse de uno a otro.
Una vez hecho esto, existe la posibilidad de que sus pantallas no estén dispuestas correctamente: por ejemplo, mover el mouse hacia la izquierda en el monitor que está más a la izquierda puede hacer que el cursor se muestre a la derecha de la pantalla que está más a la derecha. Puede solucionar esto arrastrando los recuadros azules, que representan sus pantallas, hasta que los recuadros se parezcan un poco a su configuración: haga algunas conjeturas y pruebas hasta que todo esté en el orden correcto.
También puede elegir un monitor predeterminado moviendo la barra blanca en la parte superior de los cuadros azules. El monitor predeterminado es donde se muestran las notificaciones.
Asegúrese de que los monitores tengan sus propios espacios
Mission Control se introdujo en Lion y trajo una serie de características de Mac previamente separadas, incluida Exposé (que muestra todas las ventanas actualmente abiertas) y Spaces (que le permite organizar sus ventanas abiertas en varios escritorios virtuales). Mission Control pone todo esto en un solo lugar, junto con la nueva característica de pantalla completa.
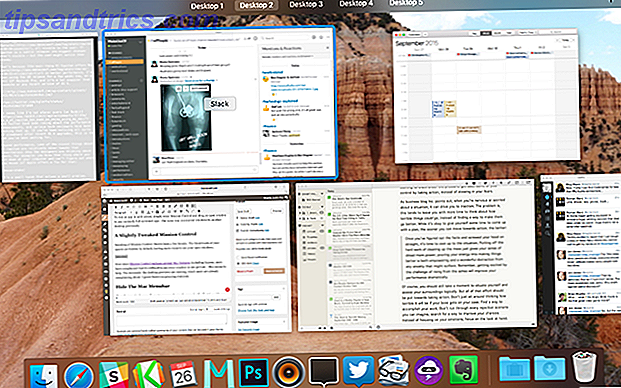
Esto está muy bien, pero se vuelve un poco más complicado para los usuarios de múltiples monitores. Por ejemplo: si configura varios monitores y configura una aplicación para que funcione en modo de pantalla completa, es posible que observe que uno de sus monitores queda en blanco.
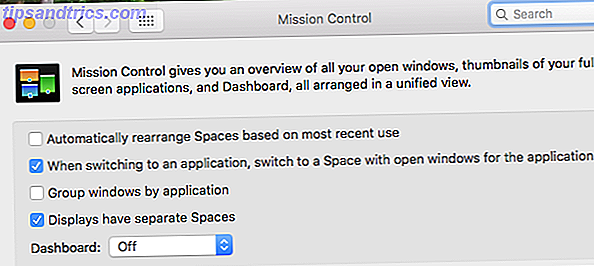
Si esto le sucede, diríjase a Control de la misión en Preferencias del Sistema y asegúrese de que las Pantallas tengan espacios separados marcados. Esto le permitirá usar una aplicación de pantalla completa en un monitor mientras que otra funciona como un escritorio normal. También le permite cambiar escritorios virtuales en un monitor sin encender el otro.
Esto le permite obtener más de su configuración de monitores múltiples, así que asegúrese de que esté habilitada.
BetterTouchTool: mueva Windows entre monitores con atajos de teclado
El control de la misión es excelente, pero no ofrece muchos atajos de teclado. Claro, puede ingresar al control de la misión y cambiar de escritorio, pero eso es todo. Si desea mover una aplicación de una pantalla a otra, debe usar el mouse.
BetterTouchTool, una herramienta gratuita diseñada originalmente para permitirle configurar gestos personalizados para su touchpad Convertirse en un usuario de Power Trackpad con BetterTouchTool Convertirse en un usuario de Power Trackpad con BetterTouchTool Es especialmente útil para usuarios de Mac que hacen mucho trabajo en aplicaciones como iPhoto o Aperture. o quien navega por la web Lea más, hoy hace mucho más que eso. Con esta aplicación instalada, puede configurar sus propios atajos de teclado para mover ventanas de un monitor a otro:
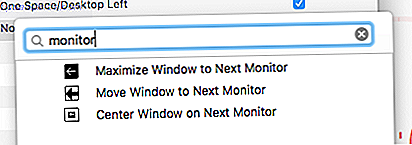
Si usted es el tipo de usuario al que le gusta evitar el mouse, este es un gran problema, y es solo la superficie de lo que esta aplicación puede hacer. Aún más poderosa. BetterTouchTool. Acciones que debe conocer aún más poderosas. BetterTouchTool. Acciones que debe conocer Si desea tener más control sobre su Mac utilizando su Magic Mouse o su trackpad, BetterTouchTool pone cientos de acciones a su alcance. Lee mas . Encontrará funciones que replicaron la función "Ajustar" en Windows 7, por lo que puede hacer que una aplicación ocupe rápidamente la mitad o un cuarto de la pantalla, lo cual es útil si desea obtener aún más de sus pantallas.
Si quieres mucho más control sobre tu Mac, aprende a usar esta aplicación.
Use su iPad o iPhone como monitor
¿Dos monitores ya no son suficientes para ti? Puede convertir su iPad o iPhone en otro monitor. Convierta su dispositivo iOS en un monitor extra con Duet. Convierta su dispositivo iOS en un monitor extra con Duet. Ahora puede usar una aplicación iPad para expandir su colección de pantallas, convirtiendo su tableta de $ 500 en un pequeño monitor portátil. Se llama Dueto. Leer más usando Duet.
Hay otras herramientas para usar su dispositivo iOS como pantalla. Cómo usar su iPad (o iPhone) como segundo monitor [iOS] Cómo usar su iPad (o iPhone) como segundo monitor [iOS] Los profesionales de la productividad juran por monitores múltiples, pero no todos podemos darnos el lujo de llevar enormes pantallas y billeteras sin fin. Por otro lado, el iPad se ha vuelto bastante omnipresente, y realmente puede ... Leer más, pero este parece ser el mejor revisado que hay.
Mostrar un fondo de pantalla en varios monitores
Puede configurar un fondo de pantalla único para cada uno de sus monitores, pero si prefiere tener una imagen distribuida en todos ellos, vale la pena investigar el fondo de pantalla de Multi Monitor ($ 3). Esta aplicación te permite dividir cualquier imagen en trozos del tamaño adecuado para tus pantallas.
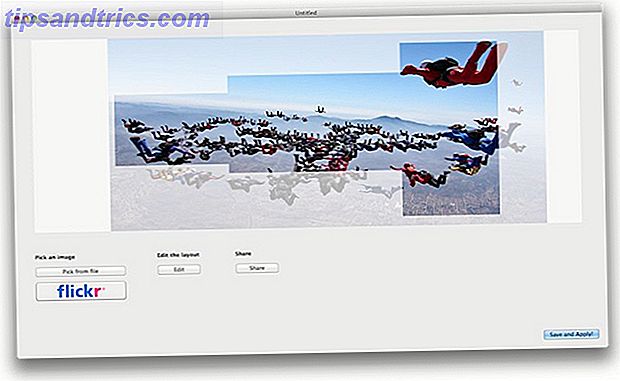
Puede lograr el mismo efecto sin esta aplicación, por supuesto, pero a menos que sus pantallas sean del mismo tamaño, tomará algún trabajo. De cualquier manera, el resultado final puede verse muy bien, y solo cuesta $ 3.
Sinergia Cómo comprar computadoras portátiles restauradas de Mac y ahorrar dinero Cómo comprar computadoras portátiles restauradas de Mac y ahorrar dinero El dominio natural de Apple en el mercado Mac significa que los descuentos en su hardware no son frecuentes. Dicho eso, puedes obtener una Mac por menos, solo necesitas saber dónde buscar. Leer más: Controle completamente otra computadora

Podría decirse que no está relacionado, pero si tiene múltiples computadoras en su escritorio, no necesita un conmutador KVM. ¿Por qué ya no necesita un conmutador KVM para su configuración de múltiples PC? ¿Por qué ya no necesita un conmutador KVM para su Multi-? Configuración de PC Un conmutador KVM me hace pensar en esos conmutadores arcaicos de hardware AB que una vez fueron utilizados para conectar una impresora paralela a dos computadoras. KVM es en realidad la abreviatura de "teclado, video y mouse", y ... Leer más. Con Synergy instalado en dos sistemas diferentes, independientemente del sistema operativo, puede mover el mouse de una computadora a la otra tal como lo hacía con varios monitores. Es genial si te gusta trabajar en tu Mac, pero a veces necesitas usar una máquina antigua de Windows por alguna razón.
Configurarlo puede llevar mucho tiempo, pero vale la pena.
¿Qué perdimos?
Ya hemos cubierto algunas de las mejores formas de utilizar su configuración de monitores múltiples ¿Demasiado espacio de pantalla? 6 formas de usar tu monitor múltiple Configuración de Mac ¿Demasiado espacio en la pantalla? 6 formas de utilizar la configuración de Mac de múltiples monitores Así que configura tu Mac con un segundo monitor, lo cual fue realmente emocionante, pero ahora no tienes idea de qué hacer con todo ese espacio. Lea más, pero quiero saber cómo lo hace. ¿Qué herramientas y consejos usas?
O, si eres un fanático de Windows, inexplicablemente pasas parte de tu tiempo insultando mi elección en computadoras caras (aunque en realidad no pagué mucho) Cómo comprar computadoras portátiles restauradas y ahorrar dinero Cómo comprar computadoras portátiles restauradas y ahorrar El dominio natural de Apple en el mercado de Mac significa que los descuentos en su hardware no son frecuentes. Dicho esto, puede obtener una Mac por menos, solo necesita saber dónde buscar. Lea más).