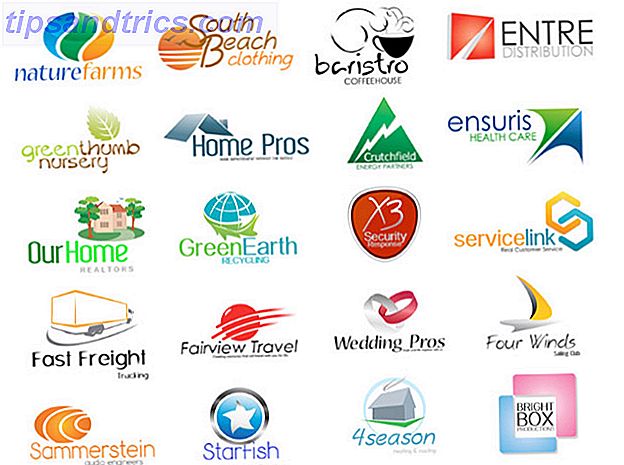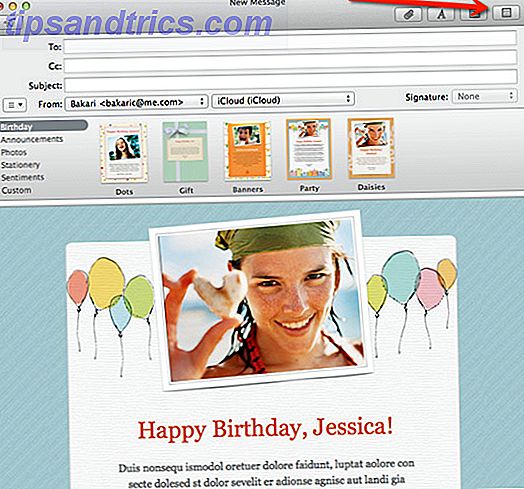Si estás leyendo esto, tu internet probablemente sea lento. Velocidades lentas de Internet 10 consejos para trabajar de manera inteligente cuando te golpean con una conexión a Internet lenta 10 consejos para trabajar de manera inteligente cuando te golpean con una conexión a Internet lenta Crees que es el tipo de cosa que le sucede a otras personas, pero a veces, la calamidad nos sobreviene . Sí, algún día, todos tendremos que lidiar con una conexión a Internet lenta. Leer más afecta a todos los usuarios de PC en un momento u otro. Además, nadie ha solicitado una conexión a internet lenta .
Si bien el propósito exacto de cualquier problema de red en particular se determina mejor caso por caso, hay ciertos ajustes, en gran parte desconocidos, que puede realizar en Windows para aliviar el uso innecesario de datos.
Velocidades de Internet: una breve descripción
¿A qué nos referimos cuando decimos que los usuarios experimentan una conexión a Internet lenta? Bueno, es un poco más que cargar páginas lentamente.
Las velocidades de conexión a Internet a menudo se refieren a los paquetes de datos distribuidos a través de su conexión a Internet a su PC, que luego son interpretados por su navegador web como un sitio web. Hay tres parámetros generales que pueden conducir a una conexión a Internet lenta:
- Conexiones económicas : cuando se trata de velocidades de Internet, obtienes lo que pagas. Los proveedores de Internet baratos generalmente le darán a los usuarios una conexión inferior que los más caros. Tómalo de mí: no quieres pasar horas de tu tiempo refinando tu conexión solo para encontrar que la conexión es inherentemente lenta.
- Samppers de datos : ¿Alguna vez ha controlado los programas que se ejecutan en su PC? Pocos usuarios lo hacen, pero estos programas abiertos pueden ocasionar serios problemas de conexión. Eso incluye software predeterminado y de terceros: es posible que esté descargando una gran actualización de Windows sin darse cuenta.
- Tipo de conexión : ¿ha tenido el mismo enrutador durante años? ¿Estás jugando a Overwatch a través de una conexión wifi? ¿Eres la séptima persona en tu conexión? Todos estos factores pueden conducir a una conexión de datos más débil.
Si bien los siguientes consejos lo ayudarán a maximizar su conexión de datos, se beneficiará inmediatamente al garantizar lo siguiente: su PC está conectada a través de un cable Ethernet a su módem, sus controladores LAN están actualizados y tanto su módem como su conexión permiten una conexión decente velocidades de carga y descarga .
En qué condición está mi conexión
Antes de refinar su conexión a Internet, verifique el estado de su conexión actual. Speedtest es uno de los más populares, si no el más popular, prueba de velocidad en línea. Dirígete a Speedtest, ejecuta la aplicación y mide tu conexión a Internet.
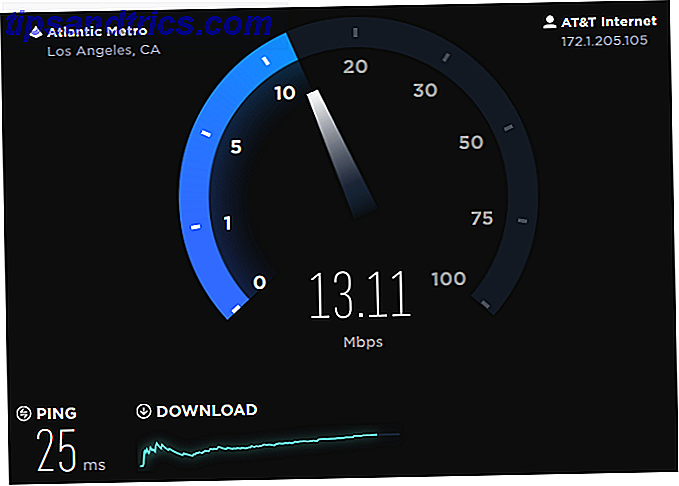
Los tres parámetros a buscar son las velocidades de Ping, Descarga y Carga .
- Ping : el tiempo de respuesta (o latencia) requerido para que su conexión cumpla una solicitud o se comunique con un servidor. Cuanto mayor sea tu ping, más tiempo se tardará en transferir los datos.
- Velocidades de descarga / carga : la velocidad a la que los datos se transfieren de una PC a otra a través de su conexión a Internet. Si bien las velocidades de descarga y carga funcionan en conjunto con su ping, no son lo mismo. Si las conexiones a internet fueran un río, el ping sería la longitud que recorre el agua mientras que la velocidad de descarga / carga sería el flujo de agua.
Un alto ping y una baja velocidad de descarga / carga llevarán a una conexión a Internet agitada e insegura. A continuación, le mostraremos cómo reducir su ping y disminuir los problemas de datos que pueda experimentar para eliminar el peso extra de su paquete de datos existente.
Ahora, comencemos a refinar su conexión.
1. Desactiva las aplicaciones de red
Las aplicaciones de red, en un sentido limitado, son cualquier programa de escritorio que consuma datos de red. Con el fin de liberar su conexión a Internet 4 razones por las que su Wi-Fi es tan lenta (y cómo solucionarlos) 4 razones por las que su Wi-Fi es tan lento (y cómo solucionarlos) Cuando confía en Wi-Fi, los problemas de velocidad pueden doler, y los problemas de velocidad de Wi-Fi no siempre son fáciles de diagnosticar. Aquí hay algunas cosas que debe verificar. Para más información sobre programas intensivos en datos, deberá cerrar cualquier programa que se interponga en su camino. Si bien esto puede parecer obvio, ciertos procesos y programas pueden saturar su conexión a Internet sin que usted lo note.
Para verificar qué programas están usando datos, haga clic derecho en su barra de tareas y seleccione Administrador de tareas . Dentro de la ventana Administrador de tareas, haga clic en la categoría llamada Red . Esto ordenará la lista de aplicaciones en ejecución por consumo de datos.

Cierre cualquier aplicación que no pertenezca al programa principal en uso. Para hacer esto, haga clic derecho en el programa y seleccione Finalizar tarea .
2. Cambia tu canal de Wi-Fi
¿Sabes en qué canal de Wi-Fi estás? La mayoría no. Si bien los canales Wi-Fi son algo complejos de explicar, ya que pertenecen a los detalles técnicos de los rangos de frecuencia, es suficiente decir que cualquier conexión Wi-Fi en particular tendrá 11 canales por pieza (13 en áreas fuera de los EE. UU.). Si varios usuarios están conectados a un solo canal de Wi-Fi, puede empantanar a todos en ese canal. Conectarse a un canal Wi-Fi menos concurrido permitirá una conexión más rápida que de lo contrario.
Antes de comenzar, tendrás que descargar un programa que analiza los canales Wi-Fi. Dirígete a tu Windows Store y descarga WiFi Analyzer, una fantástica aplicación de software que permite a los usuarios medir el estado de su Wi-Fi. Abra el programa y seleccione la pestaña Analizar .

Este gráfico mide la fuerza de Wi-Fi en su área. El indicador de Wi-Fi muestra su conexión particular. Para verificar el estado de sus canales, haga clic en la flecha hacia arriba en la parte inferior de la ventana. Esto abrirá su análisis de canal, que califica la fuerza de la conexión con una calificación de estrellas fácil de entender.

Ya estoy en la conexión de canal recomendada. Para cambiar el suyo, diríjase a la dirección IP predeterminada de su proveedor de Internet (normalmente denominada Puerta de enlace predeterminada). Para verificar el tuyo, abre el símbolo del sistema. Puede hacerlo a través de su menú de Inicio al escribir en cmd y hacer clic en la opción de símbolo del sistema . Escriba ipconfig en su símbolo del sistema y presione Enter en su teclado. Su dirección particular aparecerá debajo de la entrada de su adaptador de Wi-Fi.

Si se le solicita una dirección de inicio de sesión, intente ingresar el administrador para su nombre de usuario y contraseña. Una vez que haya alcanzado su configuración de Internet, diríjase a su configuración inalámbrica (la ubicación de estas configuraciones depende de su proveedor de red).

Debería ver una opción que le permitirá elegir su canal inalámbrico. Si bien estos canales pueden parecer lo mismo, no todos son iguales. Cambie a un canal más fuerte, salga de su navegador y reinicie su computadora (solo para estar seguro).
3. Limite las actualizaciones de Windows
No hace mucho, Windows se volvió un poco loco con su impulso a Windows 10. Cómo Microsoft apretó Windows 10 y los resultados de cómo Microsoft aplicó Windows 10 y los resultados Microsoft ha estado promocionando Windows 10 agresivamente durante más de un año. El objetivo era conseguir que el nuevo sistema operativo se ejecutara en mil millones de dispositivos para 2018. Analizamos los métodos y números de Microsoft. Lee mas . Si bien se perdió poco amor en nombre de los usuarios de Windows, la parte más vulnerable de actualización de Windows 10 todavía logra salir a la superficie.
De forma predeterminada, las actualizaciones de Windows 10 se realizarán en segundo plano. También generarán actualizaciones, un proceso en el cual sus archivos de actualización se cargarán a través de su conexión en línea a otras computadoras. Esto borra lentamente los datos, limitando los datos disponibles para el juego, transmisión o navegación. Para limitarlo, vaya a su Configuración abriendo su Menú de Inicio y escribiendo la actualización . Luego, haga clic en la opción Buscar actualizaciones .
Dirígete a Actualización y seguridad y haz clic en Opciones avanzadas en tu ventana de Actualización de Windows . En Elegir cómo se instalan las actualizaciones, seleccione Notificar para programar el reinicio . Asegúrese de darme actualizaciones para otros productos de Microsoft cuando actualizo Windows no está marcada.

A continuación, haga clic en Elegir cómo se entregan las actualizaciones . Desactive la opción que se muestra en esta ventana.
¡Eso es! Parece una molestia, pero esta corrección de una sola vez evitará que este y otros problemas de datos predeterminados en Windows interrumpan su conexión.
4. Cambiar Servidores DNS
Los usuarios se ponen nerviosos cuando aparecen números sobre la conexión a Internet. DNS, sin embargo, es bastante simple de entender.
Un DNS o Sistema de nombres de dominio procesa y traduce las direcciones IP en nombres de dominio. El calibre de este proceso depende de cuán bien equipado esté un servidor DNS, que procesa las solicitudes DNS, en relación con otro. Por defecto, su servidor DNS se selecciona automáticamente. Sin embargo, puede cambiar su servidor DNS por uno más cercano, más rápido y más seguro.
Uno de los servidores DNS públicos más confiables es el servidor DNS gratuito de Google. Google incluso proporciona una página oficial que explica qué es el protocolo DNS y cómo configurarlo. Si bien no es el único servidor DNS gratuito que existe, el nombre es confiable y lo suficientemente reconocible como para probarlo sin problemas.
Modificar su propio DNS
Para cambiar su servidor DNS, ingrese la red en su Menú de Inicio y seleccione Centro de Redes y Recursos Compartidos . Haga clic en su conexión principal junto al parámetro Conexiones, luego en Propiedades, y busque el parámetro denominado Protocolo de Internet versión 4 (TCP / IPv4). 10 Términos de redes que probablemente nunca supo, y lo que significan 10 términos de redes que probablemente nunca supo, y lo que Mean Aquí exploraremos 10 términos de redes comunes, qué significan y dónde es probable que los encuentres. Leer más o similar.
Haga clic en este parámetro y seleccione Propiedades a través de la ventana Propiedades de Ethernet . Ahora debería poder ver opciones para ambas direcciones IP y servidores DNS. Haga clic en el botón de opción Usar las siguientes direcciones de servidor DNS e ingrese lo siguiente:
- Servidor DNS preferido: 8.8.8.8
- Servidor DNS alterno: 8.8.4.4
Por último, haz clic en OK . ¡Eso es! Ahora está utilizando el DNS público propio de Google. Si alguna vez se encuentra con problemas (que pueden ocurrir para algunos programas) simplemente haga clic en el botón de radio Obtener la dirección del servidor DNS automáticamente para volver al modo predeterminado.
Arriba, arriba y lejos
Cuando se trata de velocidades de Internet, la mayoría le dirá lo mismo: compre un módem mejor, un paquete de datos más premium y conecte su PC directamente a su módem usando un cable Ethernet.
Si bien estos factores mejorarán de inmediato su conexión, de ninguna manera son los únicos métodos para acelerar su internet. En este mundo altamente conectado, es mejor no dejar desperdicios de datos.
¿Qué métodos usas para acelerar tu internet? Háganos saber en los comentarios a continuación!
Créditos de las imágenes: gcpics / Shutterstock