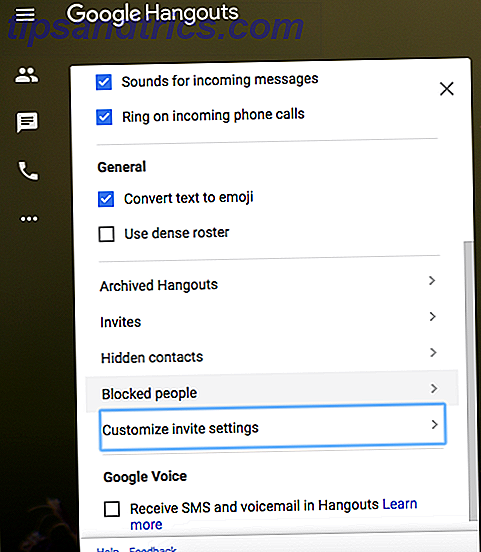Es posible que el sonido no sea algo en lo que piense demasiado, pero Windows 10 tiene muchas opciones para personalizarlo al máximo. Vamos a mostrarte todo tipo de consejos y trucos para mejorar tu experiencia de sonido.
Desde cambiar rápidamente entre dispositivos de audio hasta habilitar mejoras de sonido, con suerte, aprenderá algo nuevo aquí. Asegúrese de informarnos en los comentarios posteriormente si tiene alguna de sus propias sugerencias.
1. Cambiar los efectos de sonido
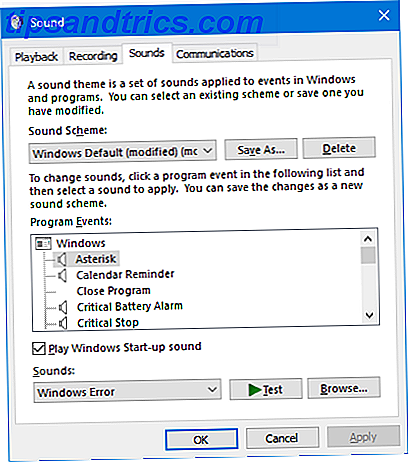
Puede personalizar todos los sonidos en Windows para obtener una experiencia personalizada. Para llegar al área donde hace esto, presione la tecla de Windows + I para abrir Configuración y vaya a Personalización> Temas> Sonidos . De forma alternativa, haga clic con el botón derecho en el icono del altavoz en la bandeja de la barra de tareas y haga clic en Sonidos .
Use el menú desplegable Esquema de sonido para alternar entre las opciones predeterminadas de Windows. Puede elegir No Sonidos si quiere silenciar todos los sonidos.
Alternativamente, haga clic en un elemento en la lista de Eventos del programa y use el menú desplegable Sonidos o Explorar ... para seleccionar un sonido diferente. Asegúrese de hacer clic en Aceptar cuando haya terminado.
Consulte nuestra guía para condimentar sus efectos de sonido de Windows 4 Sitios web gratuitos increíbles para descargar efectos de sonido de Windows 4 sitios web gratuitos increíbles para descargar los efectos de sonido de Windows Los sonidos predeterminados de Windows pueden ser aburridos. Si quieres mezclar un poco las cosas, ¡cambia el esquema de sonido de tu computadora! Brevemente recorreremos el proceso y señalaremos grandes recursos. Lea más si desea obtener excelentes recursos para descargar sonidos gratis.
2. Ajuste los sonidos de la aplicación individual

Al hacer clic en el icono del altavoz en la bandeja de la barra de tareas, podrá ajustar el volumen general del sistema. Sin embargo, eso no es muy útil cuando quiere controlar el volumen individual de una aplicación. Para hacer esto, haga clic con el botón derecho en el ícono de altavoz, haga clic en Abrir mezclador de volumen y ajuste los controles deslizantes según corresponda.
Si desea hacerlo más rápido y con la ayuda de una interfaz mejorada de Windows, descargue EarTrumpet de la tienda de Microsoft. Una vez instalado, ábralo y entrará automáticamente en la bandeja de la barra de tareas expandida. Haga clic izquierdo y arrastre el icono a la barra de tareas para mantenerlo allí de forma permanente.
Si desea eliminar el icono de altavoz estándar y usar solo EarTrumpet, haga clic con el botón derecho en la barra de tareas y haga clic en Configuración de la barra de tareas . Haga clic en Activar o desactivar los iconos del sistema y deslice el volumen a Desactivado .
3. Cambie rápidamente los dispositivos de audio

Si tiene varios dispositivos de audio, como parlantes y auriculares, se encontrará constantemente alternando entre ellos. Para hacer esto, haga clic en el icono de altavoz en la bandeja de la barra de tareas. Haga clic en el nombre actual de su dispositivo de audio y aparecerá una lista de las otras opciones. Simplemente haga clic en el dispositivo de audio al que desea cambiar.
Una forma aún mejor de hacerlo es con un programa gratuito y liviano llamado Audio Switcher. Con esto, puede asignar dispositivos de audio (reproducción y grabación) a cualquier combinación de teclado que desee. Esto es ideal para cambiar rápidamente entre dispositivos de audio, especialmente cuando está usando una aplicación de pantalla completa.
Las pestañas de Reproducción y Grabación del programa le mostrarán todas sus pestañas. Haga clic con el botón derecho en cualquiera de ellos para realizar acciones como configurarlo como Dispositivo predeterminado o Establecer tecla de acceso directo .
Recomiendo ir a la pestaña Configuración y marcar Inicio cuando se inicie Windows y se comience a minimizar .
4. Actualiza tus controladores de audio

Si ha tenido problemas con su audio, intente actualizar sus controladores de audio. Cómo encontrar y reemplazar controladores obsoletos de Windows Cómo encontrar y reemplazar controladores obsoletos de Windows Es posible que sus controladores estén desactualizados y necesiten actualizarse, pero ¿cómo deben saberlo? Primero, ¡no lo arregles si no está roto! Sin embargo, si los controladores necesitan actualización, estas son sus opciones. Lee mas . Para hacer esto, presione la tecla de Windows + X y haga clic en Administrador de dispositivos . Haga doble clic en las entradas y salidas de audio . Encuentre el dispositivo de audio problemático, haga clic con el botón derecho y seleccione Actualizar controlador . Haga clic en Buscar automáticamente para obtener el software del controlador actualizado y siga al asistente.
Si esto no funciona, repita los pasos anteriores, pero haga clic en Desinstalar el dispositivo en lugar de en Actualizar. Reinicie su sistema y Windows intentará reinstalar automáticamente el controlador. Si eso sigue siendo problemático, vaya al sitio web del fabricante y tómelo directamente desde allí.
Si los problemas de audio continúan, haga clic con el botón derecho en el ícono del altavoz en la bandeja de la barra de tareas y haga clic en Solucionar problemas de sonido . Siga al asistente e intentará resolver automáticamente cualquier problema que encuentre.
Todavía no hay suerte? Consulte nuestra guía para solucionar problemas de audio de Windows 10 ¿No hay sonido? 7 consejos para arreglar problemas de audio en Windows 10 ¿No hay sonido? 7 consejos para arreglar problemas de audio en Windows 10 Los problemas de audio y sonido son comunes en Windows 10. Afortunadamente, aquellos que sufrieron esto antes que usted han compartido sus soluciones. Hemos recopilado los 7 consejos de solución de problemas de audio más útiles para usted. Lea más para obtener más consejos.
5. Habilite las mejoras de sonido

Windows tiene una serie de mejoras de sonido incorporadas que puede aplicar a sus dispositivos de reproducción. Para comenzar, haga clic con el botón derecho en el ícono del parlante en la bandeja de su barra de tareas y haga clic en Reproducir dispositivos .
Haga doble clic en el dispositivo de reproducción que desea modificar. Cambia a las pestañas de Mejoras . Para que se aplique inmediatamente, para que pueda probar rápidamente las opciones, marque el modo Inmediato .
Ahora puede marcar qué mejora de sonido le gustaría, como Virtual Surround o Loudness Equalization . Si hace clic en uno, le dará una descripción de lo que hace.
Y ... comprar nuevos parlantes

Si hay algo que seguramente mejorará la calidad de audio, comprará mejores altavoces. Probablemente no sea una opción si estás en un dispositivo portátil, pero definitivamente se recomienda para computadoras de escritorio. Además, te equivocas si crees que tendrás que romper el banco para obtener lo mejor.
Antes de hacerlo, considere reutilizar los hablantes antiguos que pueda tener. Vea nuestros proyectos creativos para reutilizar los parlantes antiguos y darles un buen uso, ya sea que estén en condiciones de trabajo o no.
Pero si eso no es suficiente, y si está buscando consejos sobre qué altavoces obtener, consulte nuestra guía para los mejores altavoces de escritorio Los 7 mejores altavoces de escritorio para comprar ahora Los 7 mejores altavoces de escritorio para comprar ahora mismo En este artículo, encontrará siete parlantes de escritorio que le darán el máximo provecho de su dinero, con una inclinación a priorizar la calidad sobre el costo. Lee mas . No necesita obtener la experiencia completa de sonido envolvente 7.1, pero obtenga un asiento que tenga un subwoofer si desea un bajo decente.
Obtén la mejor calidad de sonido de tu PC
Es de esperar que hayas aprendido algo nuevo sobre cómo sacar el máximo provecho del audio en Windows 10. Estas son cosas fáciles y rápidas de hacer, pero harán que tu experiencia en Windows sea aún mejor.
¡Pero no tiene que detenerse allí! Windows 10 tiene una función oculta que le brinda sonido envolvente virtual con unos pocos clics. Configure la función de sonido envolvente espacial llamada Windows Sonic. Esta característica oculta de Windows 10 le puede proporcionar sonido envolvente virtual. Esta función oculta de Windows 10 le puede proporcionar sonido envolvente virtual. La actualización de Windows 10 Creators contiene una joya oculta: Windows Sonic, un nuevo sonido envolvente espacial herramienta para Windows 10. ¡Déjenos mostrarle cómo configurarlo! Lea más y perfeccione su experiencia de audio.