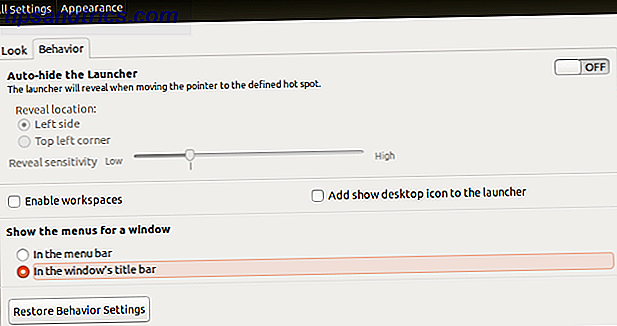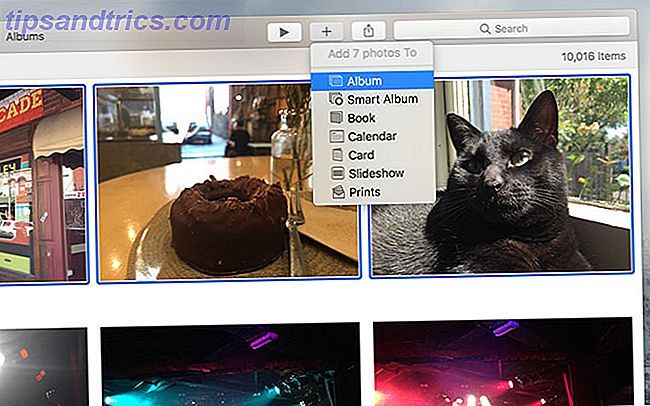Apple fabrica teclados geniales 12 de los mejores teclados inalámbricos todo en uno para Mac y PC 12 de los mejores teclados inalámbricos todo en uno para Mac y PC Los teclados inalámbricos todo en uno convierten una computadora de sala de estar aburrida en una emocionante Home Theater PC. ¿Cuál es mejor para ti? Leer más: funcionan bien, se ven realmente bien y están diseñados para funcionar perfectamente con su Mac. Pero de vez en cuando algo sale mal.
Tal vez conectes tu teclado y no pasa nada. Tal vez su computadora no capte la señal Bluetooth del tablero. Quizás tus llaves no están haciendo nada. He aquí cómo solucionarlo.
Para teclados inalámbricos de Apple
Comenzaremos con la tecnología inalámbrica, ya que hay algunas cosas más que pueden salir mal en comparación con las contrapartes cableadas. No importa lo que esté sucediendo con su teclado, intente estos pasos primero:
1. Asegúrate de que Bluetooth esté encendido y funcionando
No puedo decirte cuántas veces me he preguntado qué está pasando con mis accesorios antes de descubrir que el Bluetooth de mi computadora portátil. Cómo Bluetooth 4.0 está configurando el futuro de la conectividad móvil Cómo Bluetooth 4.0 está configurando el futuro de la conectividad móvil Bluetooth es el olvidado estrella en la hoja de especificaciones del dispositivo. Leer más estaba apagado. Para asegurarse de que esté activado, vaya a Preferencias del Sistema> Bluetooth y habilítelo.
El panel Preferencias del sistema le indicará si los dispositivos están conectados, si tienen poca batería o si hay otros errores. Si el panel de preferencias o su barra de menú muestra un ícono de Bluetooth con una línea dentada a través de él (vea la imagen a continuación), eso significa que su Bluetooth está desconectado. Reinicia tu Mac y mira si eso te ayuda. De lo contrario, desenchufe todos los dispositivos USB y reinícielo nuevamente.
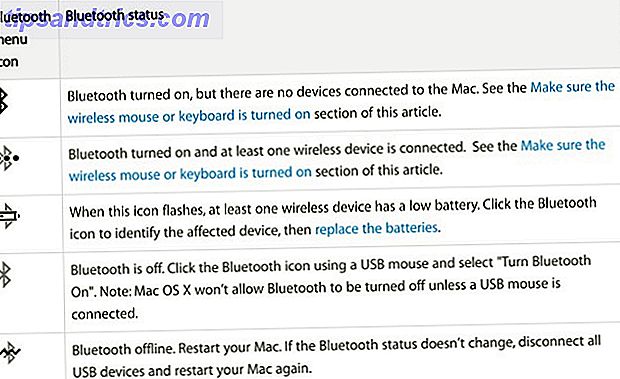
2. Asegúrate de que tu teclado esté encendido
No siempre es fácil saber si un teclado Bluetooth de Apple está encendido. Presione el botón de encendido (foto abajo) y mire la luz indicadora. Si permanece encendido durante varios segundos y se apaga, su teclado se habrá conectado. Si parpadea varias veces, está en modo de descubrimiento y busca su computadora. Si la luz no hace nada, revise las baterías en su dispositivo.
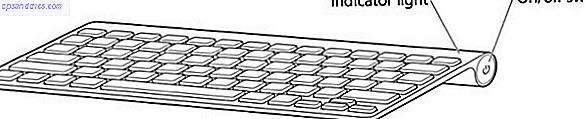
Después de que su dispositivo esté encendido, regrese al panel de preferencias de Bluetooth y vea si está conectado. Si su teclado está buscando su computadora pero no se está conectando, haga clic derecho en su teclado en la lista de dispositivos y seleccione Conectar (si su dispositivo no está en la lista, salte a "Volver a emparejar su teclado con su computadora").
3. Verifica el nivel de batería de tu teclado
Si las pilas de su teclado están bajando, es posible que tenga algunos problemas de rendimiento. Vaya a Preferencias del sistema> Teclado y vaya a la pestaña Teclado. El nivel de batería de su teclado se mostrará en la esquina inferior izquierda.
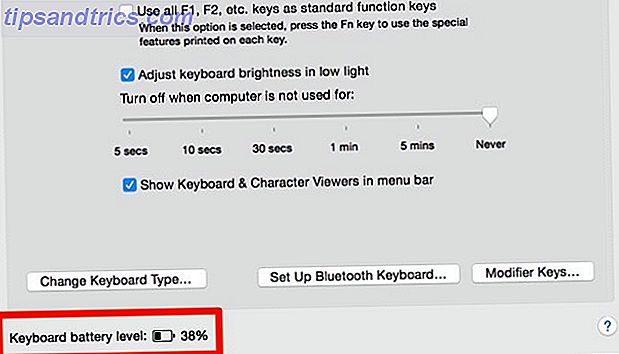
También puede ver el nivel de batería de cualquiera de sus dispositivos conectados haciendo clic en el ícono de Bluetooth en la barra de menú y sobre el dispositivo que le interesa.
4. Asegúrese de que las teclas del mouse y las teclas lentas estén desactivadas
Vaya a Preferencias del Sistema> Accesibilidad y seleccione Mouse y Trackpad en el menú de la izquierda. Asegúrese de que Habilitar teclas del mouse esté desactivado . Esta opción le permite controlar el mouse con las teclas del teclado, lo que puede ocasionar que algunas teclas no funcionen.
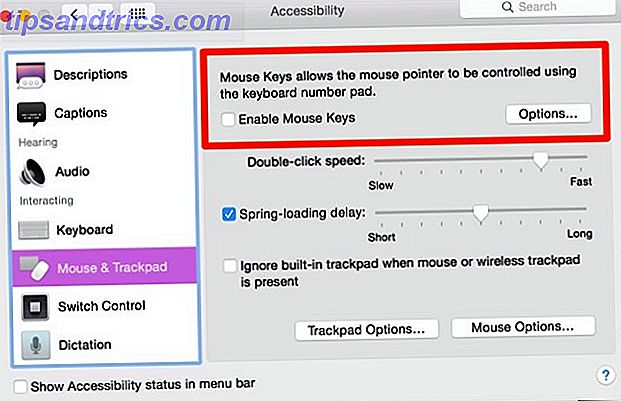
A continuación, haga clic en Teclado en la barra lateral izquierda y asegúrese de que Habilitar teclas lentas esté desmarcado. Esto requiere que las teclas se presionen durante más tiempo para que se registren como una prensa.
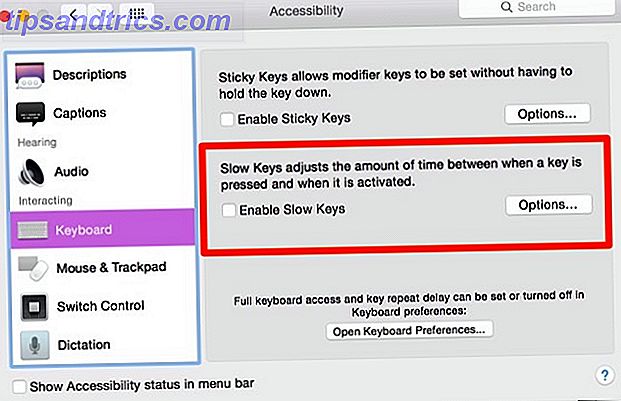
5. Vuelva a emparejar su teclado con su computadora
En el panel de preferencias de Bluetooth, asegúrese de que Bluetooth esté habilitado. Pase el mouse sobre su teclado en la lista de dispositivos, y haga clic en la "X" en el lado derecho de la entrada. Aparecerá una advertencia indicándole que puede necesitar volver a emparejar su dispositivo la próxima vez que lo use. Haga clic en Eliminar .
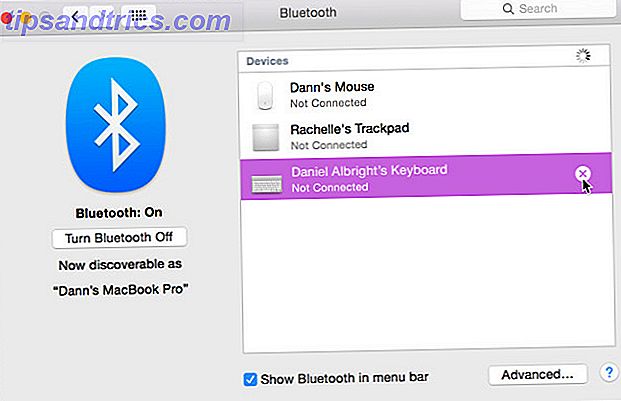
Apague su teclado y vuelva a encenderlo. La luz indicadora debería comenzar a parpadear. Abra las opciones de Teclado en Preferencias del sistema y haga clic en Configurar teclado Bluetooth . Siga las instrucciones para emparejar su teclado.
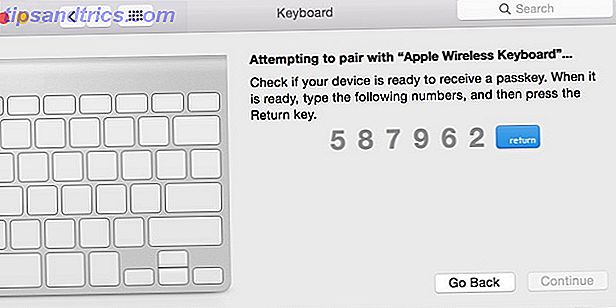
Para teclados Apple con cable USB
Si tiene un teclado Apple con cable que no funciona, realice los siguientes pasos para diagnosticar y resolver el problema.
1. Pruebe con un puerto USB diferente
Desconecte su teclado del puerto USB actual y pruebe con otro. Si funciona, puedes intentarlo en el puerto original nuevamente. Si solo funciona en un puerto USB, ¿puede tener un problema con los puertos Puerto USB muerto? ¡Aquí está cómo diagnosticarlo y arreglarlo! ¿Puerto USB muerto? ¡Aquí está cómo diagnosticarlo y arreglarlo! Cuando su puerto USB dejó de funcionar, ¿simplemente conectó su dispositivo a otro? Bueno, tal vez necesites ese puerto algún día. La solución podría ser fácil, así que demos una oportunidad. Lea más en su computadora (intente restablecer el SMC y PRAM Cómo reiniciar el SMC y la PRAM de su Mac, y cómo reiniciar el SMC y la PRAM de su Mac, y por qué a veces su Mac actuará de manera extraña sin motivo aparente, y si no se reinicia No funciona, a veces tendrá que restablecer el SMC y la PRAM. Lea más).
2. Verifique el informe del sistema
Desde el Menú de Apple (arriba a la izquierda de la pantalla), haz clic en Acerca de esta Mac . A continuación, haz clic en el botón Informar del sistema. Una vez que se haya abierto la ventana del informe del sistema, haga clic en USB en la sección Hardware de la barra lateral izquierda. Desde aquí, puedes ver lo que está leyendo tu computadora desde tus puertos USB.
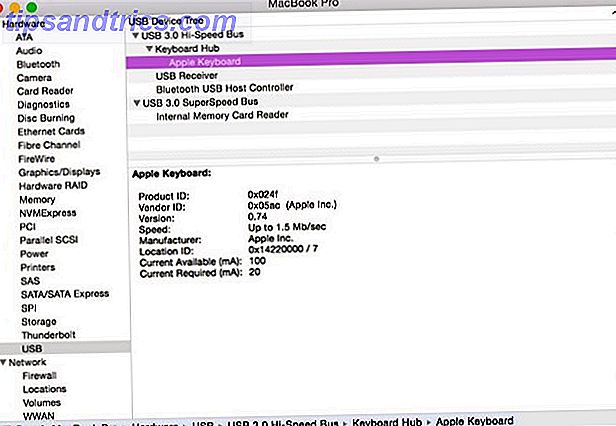
Si su computadora ha detectado el teclado, verá "Apple Keyboard" debajo de uno de los puertos USB. Si no está en la lista, intente reiniciar su computadora y reiniciar SMC y PRAM. Cómo reiniciar SMC y PRAM de su Mac. Y por qué reiniciar SMC y PRAM de su Mac. Y por qué a veces su Mac actuará de manera extraña sin razón aparente, y si un reinicio no funciona, a veces tendrá que restablecer el SMC y la PRAM. Lee mas .
3. Desactivar Bluetooth
Vaya a Preferencias del Sistema> Bluetooth y asegúrese de que Bluetooth esté desactivado. Si esto resuelve el problema, es posible que su computadora reconozca un teclado Bluetooth y lo priorice sobre su teclado USB. Si necesita mantener Bluetooth activado, puede quitar el teclado de la lista haciendo clic en "X" en el lado derecho de la entrada en Preferencias del Sistema> lista de dispositivos Bluetooth para eliminarlo.
4. Asegúrese de que las teclas del mouse y las teclas lentas estén desactivadas
Vaya a Preferencias del Sistema> Accesibilidad y seleccione "Mouse & Trackpad" en el menú de la izquierda. Asegúrese de que "Habilitar teclas del mouse" esté desmarcado.
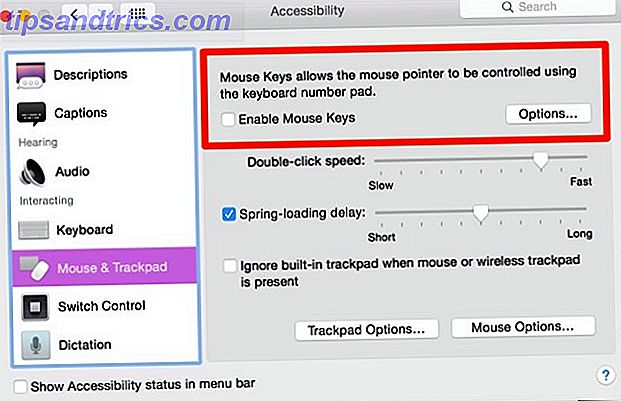
Haga clic en "Teclado" en la barra lateral izquierda y asegúrese de que Habilitar teclas lentas esté desmarcado.
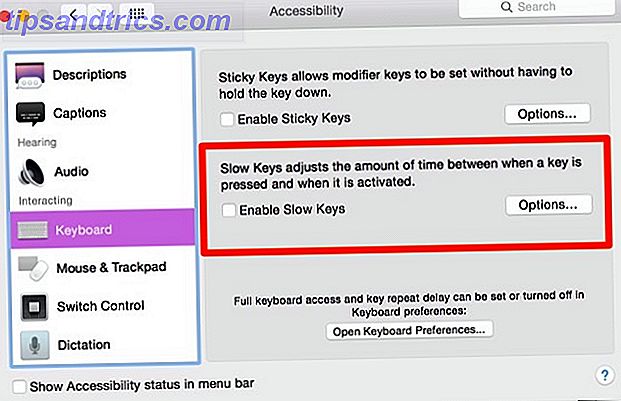
5. Conecte su teclado a través de un cable de extensión o un concentrador USB
Los teclados USB de Apple vienen con un cable de extensión USB que aumenta el alcance del cable USB incluido. Intente conectar su teclado en un extremo de este cable y el otro en su computadora. Si no tiene un cable de extensión USB, también puede usar un concentrador USB.
Nadie parece saber por qué esto es tan efectivo, ¡pero a menudo funciona!
Sepa cuándo admitir la derrota
Al igual que con cualquier intento de solución de problemas, es bueno saber cuándo admitir la derrota. Si prueba las soluciones anteriores y ninguna de ellas funciona, podría ser el momento de consultar al personal en su Apple Store local (especialmente si el dispositivo está en garantía). También puede intentar buscar su problema específico en línea y encontrar a otras personas que hayan resuelto ese problema.
Si tiene otros problemas con su Mac, pruebe nuestra guía para solucionar problemas en su computadora Apple Arregle su propia Mac: Guía de solución de problemas Arregle su propia Mac: Guía de solución de problemas Apple es conocida por tener excelentes técnicos de servicio al cliente y reparación, pero si Ya no está garantizado que la experiencia no sea barata. ¿Por qué no intentar solucionar su propia Mac primero la próxima vez? Lee mas . ¡Buena suerte!
¿Has tenido problemas con un teclado de Apple? ¿Cómo resolvió el problema? Comparte tus experiencias a continuación!