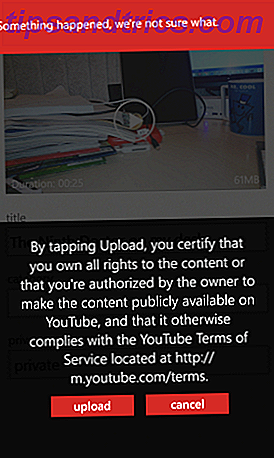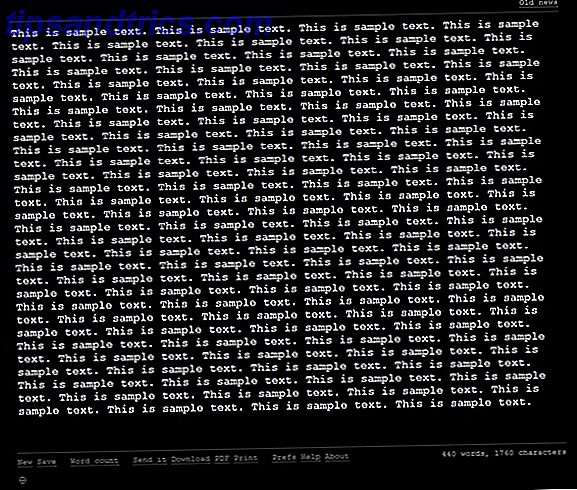Microsoft introdujo el touchpad y los gestos táctiles en la era de Windows 8, lo que llevó a muchas personas a preguntarse si una computadora portátil o una tableta era mejor para estos gestos Pros y contras de una tableta de Windows 8 vs. Un portátil con pantalla táctil Pros y contras de una tableta de Windows 8 vs. Un portátil con pantalla táctil Windows 8 es un regalo para los usuarios de pantallas táctiles. Pero algunas personas prefieren dispositivos no táctiles. ¿Cuál opción es correcta para ti? Depende de qué es exactamente lo que estás buscando. Lee mas . Las cosas se oscurecieron aún más con otros periféricos como ratones y monitores táctiles 5 maneras de agregar Touch a una computadora con Windows 8 5 maneras de agregar Touch a una computadora con Windows 8 La pantalla de inicio de Windows 8 y las aplicaciones "modernas" pueden ser incómodas de usar en una PC sin contacto, pero realmente comienzan a tener sentido cuando se combinan con una PC táctil. Si no estás listo para ir ... Leer más.
Está claro que el toque no fue muy útil en Windows 8, pero eso no es cierto en Windows 10. Microsoft no solo trajo todos los gestos básicos de Windows 8 3 Maneras poco comunes de utilizar su computadora portátil Touchpad 3 Formas poco comunes de usar El panel táctil de su computadora portátil El panel táctil de su computadora portátil parece una tecnología sencilla y aburrida, que se usa solo cuando no hay un mouse disponible. Pero los paneles táctiles pueden ser rápidos y eficientes. Tienen atajos para todo, desde desplazarse fácilmente hasta gestos ... Leer más, pero agregó varios nuevos, que en realidad son útiles para el uso diario. Incluso nos atrevemos a llamarlos esenciales .

Y ahora, con la llegada de las computadoras portátiles 2 en 1 para Windows 10 5 Razones para comprar una computadora portátil Windows 10 2 en 1 5 razones para comprar una computadora portátil Windows 10 2 en 1 Las computadoras portátiles 2 en 1 son increíbles versátil. Ejecutando Windows 10 son lo suficientemente potentes como para hacer trabajo de oficina. También se convierten en una tableta, completa con pantalla táctil, haciendo que todo sea más fácil. Déjanos contarte más! Lea más, ni siquiera tiene que decidir entre las almohadillas táctiles y las pantallas táctiles. ¡Puedes obtener ambos en un dispositivo! Entonces, si no está haciendo un uso completo de ninguno de los dos, le imploramos que los revise. Quizás te sorprendas.
Gestos del panel táctil
Antes de profundizar en estos, debe tener en cuenta que algunos de los gestos más avanzados solo funcionarán con un panel táctil de precisión, que su computadora portátil debería tener, si fue fabricado después del lanzamiento de Windows 8.1. A continuación, le indicamos cómo verificar si tiene uno.
Abra el menú Inicio, escriba el panel táctil y seleccione la opción Configuración del mouse y del panel táctil . Busque en esta sección la sección del panel táctil: "Su PC tiene un panel táctil de precisión". Si no lo ve, no podrá aplicar los gestos táctiles más avanzados.
En resumen, los gestos del 1 al 4 funcionarán en cualquier pantalla táctil, mientras que los gestos del 5 al 8 requieren una pantalla táctil de precisión.
1. Arrastrar y soltar
Para imitar la funcionalidad de arrastrar y soltar de un mouse, simplemente use un dedo para tocar dos veces un elemento y luego arrastre . Cuando hayas terminado, solo suelta el dedo para soltar el objeto donde sea que esté.
2. Desplazarse
Para imitar la funcionalidad de desplazamiento de un mouse, simplemente use dos dedos para tocar y arrastrar en la dirección que desea desplazar . Esto funciona para cualquier aplicación que admita el desplazamiento, incluidos los procesadores de texto, los navegadores web y los reproductores de música, y funciona de forma horizontal y vertical.
3. Zoom
Para imitar la funcionalidad del zoom en la mayoría de los teléfonos inteligentes modernos, simplemente use dos dedos y pellizque hacia adentro (alejándolo) o pellizque hacia afuera (acercar). Esto es útil para páginas web con texto pequeño, o si necesita hacer una edición rápida de imágenes.
4. Girar
Use dos dedos y gírelos en un círculo para rotar cualquier elemento que haya seleccionado. Tenga en cuenta que no todos los artículos pueden girarse.
Tenga en cuenta que es posible que tenga que habilitar la rotación en la configuración de su panel táctil en Configuración> Dispositivos> Mouse y panel táctil> Opciones adicionales del mouse . Aquí, busque un botón de Configuración ... en la configuración del dispositivo señalador y busque características con varios dedos.
5. Menú contextual
La mayoría de las almohadillas táctiles vienen con un botón derecho que puedes usar, pero si no tienes una, si está rota, o si simplemente no quieres usarla, puedes simplemente usar dos dedos y tocar . Esto funciona perfectamente para mostrar menús contextuales en enlaces web o en archivos en File Explorer.

6. Mostrar todas las ventanas
La nueva función Vista de tareas en Windows 10 es una excelente manera de obtener una visión general rápida de todas las ventanas abiertas, y es más fácil elegir la ventana que necesita en lugar de recorrer todo con Alt-Tab. La vista de tareas es especialmente útil si usa varios escritorios virtuales 10 Razones sorprendentes por las que le gustará Windows 10 10 Razones sorprendentes por las que le gustará Windows 10 En estos días, es casi genial odiar a Windows 10. ¡No dejes que eso te prive de todos los beneficios que traerá Windows 10! Te mostramos lo que te estás perdiendo. Lee mas .
La Vista de tareas se puede abrir de muchas maneras, pero no hay un método más simple que usar tres dedos para deslizar hacia arriba . Toque la ventana a la que desea cambiar, o deslice hacia abajo con tres dedos para cerrar la Vista de tareas sin seleccionar ninguna ventana.
7. Minimice todas las ventanas
La función Show Desktop ha existido para muchas versiones de Windows, pero ahora hay una nueva forma de acceder a ella: use tres dedos para deslizar hacia abajo y todas las ventanas abiertas se minimizarán temporalmente. Use tres dedos para deslizar hacia arriba para restaurarlos.
También puede usar este ingenioso atajo de tecla de Windows 13 Nifty "Clave de Windows" Trucos que debe saber por ahora 13 Nifty "Clave de Windows" Trucos que debe saber por ahora La clave de Windows se puede utilizar para hacer muchas cosas ordenadas. Estos son los atajos más útiles que ya debería usar. Lea más para hacer lo mismo, pero si ya está en el panel táctil, ¿por qué pasar al teclado cuando no es necesario?
8. Cambie a la siguiente aplicación
La capacidad de recorrer las aplicaciones abiertas con Alt-Tab es uno de esos atajos de teclado que todo usuario de Windows debe conocer. Accesos directos de teclado de Windows 101: La última guía Accesos directos de teclado de Windows 101: los métodos abreviados de teclado de última guía pueden ahorrarle horas. Domine los métodos abreviados de teclado universales de Windows, los trucos con el teclado para programas específicos y algunos otros consejos para acelerar su trabajo. Lee mas . Lo uso docenas de veces al día y no podría imaginar vivir sin él.
Pero ahora hay una manera más fácil de hacerlo: use tres dedos y deslice hacia la izquierda o hacia la derecha para hacer exactamente lo mismo. La izquierda se mueve hacia atrás mientras que la derecha avanza hacia adelante.
9. Activa Cortana o Centro de Acción
Puede hacer muchas cosas interesantes con Cortana en Windows 10 6 Cosas más interesantes que puede controlar con Cortana en Windows 10 6 Cosas más interesantes que puede controlar con Cortana en Windows 10 Cortana puede ayudarlo a usar manos libres en Windows 10. Puede dejarlo busca en tus archivos y en la web, hace cálculos o saca el pronóstico del tiempo. Aquí cubrimos algunas de sus habilidades más geniales. Lea más, como buscar en la Web o controlar su música. También está el nuevo e increíble Centro de Acción Cómo Controlar Windows 10: La Guía de Configuración Cómo Controlar Windows 10: La Guía de Configuración El panel de control de Windows está a punto de desaparecer. Su reemplazo, la aplicación de Configuración, ha recibido una actualización significativa en Windows 10. Vamos a revelar todos sus secretos para usted. Lea más para la administración rápida de configuraciones. A ambos se puede acceder con un solo toque con tres dedos .
La configuración del panel táctil de Windows 10 le permite decidir si este gesto activa Cortana o abre el Centro de Acción. Si no quieres, recuerda que puedes desactivar Cortana Cómo configurar Cortana y eliminarla en Windows 10 Cómo configurar Cortana y eliminarla en Windows 10 Cortana es la herramienta de productividad más grande de Microsoft desde Office. Le mostraremos cómo comenzar con el asistente digital de Windows 10 o cómo desactivar Cortana para mejorar la privacidad. Lea más y modifique el registro para deshabilitar el Centro de Acción 5 Ajustes del Registro de Windows 10 para Mejorar y Desbloquear Características 5 Ajustes del Registro de Windows 10 para Mejorar y Desbloquear Características El editor de registro es la única forma de habilitar algunas de las funciones ocultas de Windows 10. Aquí le mostraremos ajustes sencillos, como habilitar el tema oscuro o esconder carpetas. Lee mas .

Gestos con pantalla táctil
Si tiene un dispositivo con pantalla táctil, como una tableta, puede usar los siguientes gestos. Para ver si tiene capacidad de pantalla táctil, abra Configuración, seleccione Cambiar configuración de PC, seleccione PC y dispositivos, y seleccione información de PC, que le indicará si tiene una pantalla táctil.
1. Desplazarse
Para imitar la funcionalidad de desplazamiento de un mouse, simplemente use un dedo para tocar y arrastrar en la dirección que desea desplazar . Esto es más o menos un gesto universal. Funciona en cualquier aplicación, ya sea horizontal o verticalmente.
2. Arrastrar y soltar
Para imitar la funcionalidad de arrastrar y soltar de un mouse, simplemente use un dedo para arrastrarlo en la dirección opuesta a desplazarse para desalojar un elemento. Por ejemplo, si una lista se desplaza hacia arriba y hacia abajo, arrástrela hacia los lados para desalojarla, luego puede soltarla donde desee.
3. Menú contextual
Para imitar el menú contextual del botón derecho, simplemente use un dedo para mantener presionado el elemento correspondiente . Esto abrirá un menú de acciones que puede tomar o le presentará más información sobre el elemento que seleccionó.
4. Centro de acción
Para abrir el Centro de actividades, use un dedo y deslícelo desde el borde derecho . Puede pensar en el Centro de Acción como el sucesor de la ahora desaparecida Charms Bar de Windows 8: es una manera rápida de acceder y cambiar varias configuraciones del sistema.

5. Mostrar vista de tareas
Para ver todas las aplicaciones abiertas, usa un dedo y desliza el dedo desde el borde izquierdo . Esto abre la vista de tareas, que muestra todas las ventanas abiertas. Toque las ventanas que desea adelantar o toque un lugar vacío para cerrar la Vista de tareas .
Para tomar, mover o cerrar una ventana, toque y suelte el elemento para que aparezca el menú correspondiente.

Tenga en cuenta que esta función solo funcionará si la resolución de su pantalla es de al menos 1024 x 768.
6. Comandos de la aplicación
Algunas aplicaciones tienen comandos específicos de la aplicación a los que puedes acceder usando un dedo para deslizar desde el borde superior o inferior . Los comandos de ejemplo incluyen Refresh para navegadores y New para editores de texto. No es útil en todas las aplicaciones, pero es muy útil en algunas.
7. Cerrar la aplicación actual
Para cerrar la aplicación actualmente abierta, puede usar un dedo para deslizar desde el borde superior hasta el borde inferior . Cerrar una aplicación libera recursos y evita que su sistema se empantane, lo que puede ralentizar el rendimiento.
Tenga en cuenta que esta característica solo funciona en modo Tablet.
8. Zoom
Para imitar la funcionalidad de ampliación que se encuentra en la mayoría de los teléfonos inteligentes modernos, simplemente use dos dedos y pellizque hacia afuera (acercar) o pellizque hacia adentro (alejar).
9. Girar
Use dos dedos y gírelos en un círculo para rotar cualquier elemento que haya seleccionado. Tenga en cuenta que no todos los elementos se pueden rotar, pero esto a veces también funciona para rotar la pantalla, dependiendo de la aplicación, por supuesto.
¿Eres un ratón o una persona de contacto?
Incluso con todos estos geniales touchpad y gestos táctiles, aún puede sentir que puede hacer más cosas con un mouse. Personalmente, me siento así, pero no puedo negar que estos gestos son realmente útiles, así que no los desaproveche. ¡Por lo menos, pruébalos!
Si todavía no está en Windows 10, estos gestos pueden no ser razón suficiente para realizar la actualización ¿Debería actualizar a Windows 10? ¿Deberías actualizar a Windows 10? Windows 10 viene, pero ¿deberías actualizar? Como casi todos los cambios, en general es bueno, pero también tiene inconvenientes. Los hemos resumido para usted, para que pueda tomar su decisión. Lea más, pero agregue todas estas cosas sorprendentes que le encantarán sobre Windows 10 10 Razones sorprendentes Razones por las que le gustará Windows 10 10 Razones sorprendentes de por qué le gustará Windows 10 En estos días, es casi genial odiar a Windows 10. ¡No dejes que eso te prive de todos los beneficios que traerá Windows 10! Te mostramos lo que te estás perdiendo. Lea más y le puede resultar difícil resistirse por mucho más tiempo.
Actualice a Windows 10 ahora Haga que hoy sea su día de lanzamiento: ¡Obtenga Windows 10 ahora! Haz que hoy sea tu día de lanzamiento: ¡obtén Windows 10 ahora! Estás ansioso por instalar Windows 10. Desafortunadamente, te perdiste la vista previa de Insider y ahora demorará un poco hasta que la actualización se implemente. ¡Aquí está cómo obtener Windows 10 ahora! ¡Lee más mientras todavía puedes gratis!
¿Asi que, que de ti? ¿Prefieres touchpads, pantallas táctiles o ratones viejos y confiables? ¿Tienes algún otro consejo para compartir con nosotros? Cuéntanos en los comentarios a continuación!
Créditos de las imágenes: panel táctil de THANAWAT TEAWPIYAKUL a través de Shutterstock, pantalla táctil de Mihai Simonia a través de Shutterstock