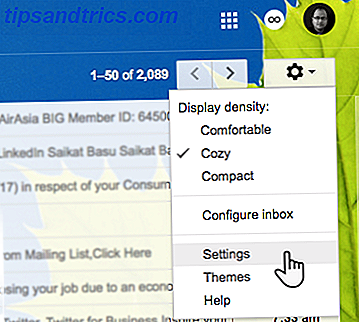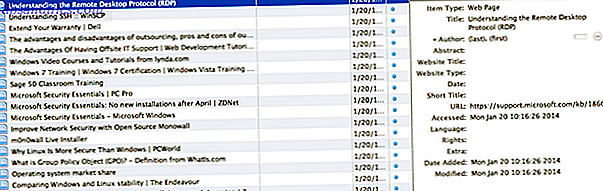El lanzamiento de Windows 10 Cómo actualizar a Windows 10 a través de Windows Update Cómo actualizar a Windows 10 a través de Windows Update Windows 10 se ofrece como una actualización gratuita a Windows 7 y Windows 8.1. Cuando esté listo para actualizar, puede usar Windows Update y mantener intactos todos sus programas y configuraciones instalados. Leer más en 190 países se ha recibido con entusiasmo, y muchos expresan su satisfacción con Windows 10 10 Razones de peso para actualizar a Windows 10 10 Razones de peso para actualizar a Windows 10 Windows 10 llegará el 29 de julio. ¿Vale la pena actualizar de forma gratuita? Si está esperando Cortana, juegos de vanguardia o un mejor soporte para dispositivos híbridos, ¡sí, definitivamente! Y ... Leer más. Los fanáticos han pedido un mejor sistema operativo; Los ingenieros de Microsoft han respondido.
Es el mejor Windows de todos los tiempos porque lo construimos con nuestros fanáticos. ¡Gracias #WindowsInsiders! # Windows10 pic.twitter.com/QHqxQkLwzy
- Windows (@ Windows) 30 de julio de 2015
Aquí descubriremos siete características menos obvias para asegurarnos de que aproveche al máximo Windows 10. ¿Está listo? ¡Aquí vamos!
Cambiando el lenguaje de Cortana
Hablando de lenguaje, Cortana - el asistente personal para Windows 10 Cortana llega al escritorio y esto es lo que ella puede hacer por ti Cortana llega al escritorio y esto es lo que puede hacer por ti Es la asistente digital inteligente de Microsoft competente en el escritorio de Windows 10 como ella está en Windows Phone? Cortana tiene muchas expectativas sobre sus hombros. Veamos cómo se sostiene. Leer más: puede hacer más que simplemente hablar en su idioma nativo de inglés. Cortana es capaz de manejar mucho más Cortana Talks Volver: Ríe, llora y ama con el asistente digital de Windows Phone Cortana habla de nuevo: risa, llora y ama con el asistente digital de Windows Phone ¿Estás aburrido de nadie con quien hablar? ¿Por qué no entablar una conversación con su Windows Phone? Estas señales harán que Cortana hable. Lee mas . En este momento, puede entender otros siete idiomas: inglés americano y británico, alemán, italiano, español, francés y chino mandarín.
Si quieres que Cortana cambie su discurso, o si quieres habilitar Cortana Cómo configurar Cortana y eliminarla en Windows 10 Cómo configurar Cortana y eliminarla en Windows 10 Cortana es la herramienta de productividad más grande de Microsoft desde Office. Le mostraremos cómo comenzar con el asistente digital de Windows 10 o cómo desactivar Cortana para mejorar la privacidad. Lea más en primer lugar, puede abrir Configuración en el menú Inicio y luego hacer clic en Hora e idioma, y vaya a Región e idioma .
En el panel derecho, haz clic en tu país deseado. En la sección de idiomas, haz clic en Agregar un idioma . Luego seleccione Establecer como predeterminado . Luego, haga clic en Opciones y luego descargue los archivos de voz. Después de descargar y actualizar los archivos de voz, haga clic en Configuración y elija el idioma que acaba de instalar, el que Cortana pronunciará. Incluso puede hacer clic en Reconocer acentos no nativos para este idioma si no es un hablante nativo del idioma elegido.
Tenga en cuenta que esto cambiará otras configuraciones regionales, como la distribución del teclado. Sin embargo, puede cambiar fácilmente entre diseños utilizando el acceso directo Windows + barra espaciadora .
Grabación de video, no solo para jugadores
El juego es un gran negocio para Microsoft. Microsoft no solo permite que los usuarios de Windows 10 transmitan los juegos de Xbox One a su PC o tableta, sino que también puede grabar videos usando la función incorporada de Game DVR. Aquí está cómo funcionarán los juegos con Windows 10. Así es cómo funcionará el juego con Windows 10 Windows 10, Microsoft está trayendo los juegos de PC y la Xbox One juntos de una manera grande. Averigüe qué esperar una vez que llegue Windows 10. Lee mas .
En lugar de simplemente usar la función de DVR para grabar juegos, puede usar la herramienta para grabar videos de aplicaciones o software de escritorio. Sin embargo, no funciona con todas las aplicaciones, el escritorio o el Explorador de archivos, pero puede ser una herramienta útil.
Para grabar un juego o pantalla: haga clic en la tecla de Windows + G - o en el atajo de teclado de la tecla de Windows + Alt + R. Luego se le preguntará si desea abrir la barra de juegos. Para esta parte, tendrá que mentir un poco y hacer clic en Sí, esta es una caja de juego . Luego, podrá grabar el video haciendo clic en el botón de grabación circular. En el menú de configuración, puede configurar la calidad y resolución del video.
Luego puede encontrar sus clips guardados en la sección Game DVR o dentro de la carpeta Video > Captures .
Guardar video donde lo desee
Si no desea guardar sus archivos en C: \ Users \ [your username] \ Videos \ Captures . WDA_Punisher en YouTube dice que es posible guardar sus archivos de video donde lo desee.
Para cambiar su ubicación, haga clic en Explorador de archivos . A continuación, haga clic con el botón derecho en Videos, que se encuentra debajo de Su PC, y luego haga clic en Propiedades. Haga clic en la pestaña Ubicación y cambie su carpeta predeterminada en el cuadro de menú haciendo clic en Examinar y eligiendo un destino diferente (unidad E, por ejemplo). Cuando hayas terminado, haz clic en Aceptar .
Luego, vaya al menú Inicio y haga clic en Configuración . Luego vaya a Sistema y haga clic en Almacenamiento . En Guardar ubicación en el cuadro de menú, se le dará la opción de configurar sus carpetas de almacenamiento predeterminadas para música, video, documentos e imágenes. Asegúrese de tener una carpeta en la unidad deseada (E: \ Videos, por ejemplo).
La nueva aplicación de fotos
Windows 10 viene con varias aplicaciones nuevas y una de ellas es Fotos.
La nueva aplicación de Fotos está organizada y se puede buscar fácilmente, lo que hace que sus momentos de vida sean fácilmente accesibles. Los álbumes se crean automáticamente cuando importas, guardas o tomas una captura de pantalla y generalmente se organizan por fecha de creación (en orden cronológico inverso). Para aprovechar al máximo su aplicación de Fotos , querrá aprender algunos consejos.
Editar fotos
En la pestaña Configuración de la aplicación Fotos, puede activar o desactivar la mejora automática de fotos. También puede editar sus fotos haciendo clic en el ícono del lápiz y eligiendo entre arreglos b ásicos, filtros, luz, color y efectos .
En el menú de Soluciones básicas, puede rotar, recortar, enderezar, retocar y corregir los ojos rojos. También puede elegir el botón Mejorar con un solo clic. Puede ajustar el brillo, el resaltado, el contraste y las sombras en el menú de Luz . En el menú Color, puede cambiar la saturación, la temperatura y el matiz. También puede elegir la opción Incremento de color, que aumenta (o hace menos prominente) un solo color en una imagen. Puede elegir entre seis filtros de tipo Instagram en el menú Filtros y cambiar los efectos (viñeta o desplazamiento de inclinación) en el menú Efectos .
Puede volver a la imagen original haciendo clic en los botones Deshacer y Rehacer y comparar haciendo clic y manteniendo presionado el botón Comparar en la parte superior de la pantalla.
Compartir fotos
En la aplicación Fotos, haga clic en Colecciones, elija sus fotos y luego presione el botón Compartir en la parte superior de la pantalla, ¡así de fácil! También puede usar el atajo de teclado clave de Windows + H para abrir la barra de herramientas Compartir. Asegúrese de instalar primero Facebook, Twitter y otras aplicaciones sociales para que sus fotos se puedan compartir correctamente.
No se pierda otras aplicaciones nuevas, como Groove Music (anteriormente Xbox Music), Maps, Movies & TV o Phone Companion.
Motor universal para nuevas fuentes - Agregar idioma
Escribir en su propio idioma no debería ser un problema. Sin embargo, millones de personas en todo el mundo continúan teniendo complicaciones.
El corazón de este problema radica en algo llamado "motor de conformación". Los motores de conformación se usan para scripts complejos como los caracteres árabes y chinos, por ejemplo. Antes de Windows 10, las personas podían descargar sus propias fuentes y teclados, pero muchas personas todavía experimentaban dificultades incluso después de descargar los scripts adecuados.
Por lo tanto, los ingenieros de Windows trabajaron conjuntamente con Unicode para crear un motor de configuración universal, que es "capaz de soportar cualquier script complejo cuando se proporciona una fuente adecuada". Esto significaba que los scripts complejos que antes no estaban disponibles (o daban problemas a los usuarios) deberían ahora estar listo para usar Y parece que los usuarios de estos scripts complejos se regocijan con la actualización de Windows 10.
Por cierto, tomó la actualización a # Windows10 para finalmente solucionar mis problemas de fuente armenios.
- Gayane Aghababyan (@goyushek) 2 de agosto de 2015
Para agregar un idioma: haga clic en Configuración, Hora e idioma, Región e idioma y luego explore los idiomas que desea agregar. Seleccione Agregar un idioma . Vale la pena señalar que diferentes usuarios pueden usar diferentes idiomas para cada cuenta.
Retroceder a Windows 8.1
¿Quieres saber un secreto que Microsoft probablemente no quiere que sepas? Bueno, aquí vamos. Si se siente decepcionado con Windows 10 y las nuevas características, puede retroceder a Windows 8.1 Cómo cambiar a una versión anterior de Windows 10 a Windows 7 o 8.1 Cómo cambiar a una versión anterior de Windows 10 a Windows 7 o 8.1 Windows 10 ya está aquí y quizás no lo que esperabas Si ya se ha actualizado, puede realizar una reversión. Y si aún no lo ha hecho, cree una copia de seguridad del sistema primero. Te mostramos cómo. Lea más después de 30 días de haberse actualizado. Estamos seguros de que Windows prefiere que te mantengas en el tren de Windows 10, pero, oye, es un mundo libre y puedes hacer lo que quieras. Elige tu propia aventura.
Para retroceder, debe hacer clic en Configuración que se encuentra en el menú Inicio. Vaya a Actualización y seguridad y luego haga clic en Recuperación . En el menú Recuperación, haga clic en Comenzar encontrado en Volver a Windows 8.1 ... ¡Todo listo! Deberías volver a Windows 8.1 ..
# Las primeras impresiones de Windows10: es bueno darles la opción de retroceder si no te gusta pic.twitter.com/rVreygrtNe
- Emile Swanson (@swan_e) 2 de agosto de 2015
Más características próximamente
Microsoft ha dicho que Windows 10 será la última versión de Windows. Windows 10 es la última versión de Windows. Nunca. Windows 10 es la última versión de Windows. Nunca. Microsoft está cansado de que no esté actualizando y tiene una solución: Windows 10 será la "versión" final de Windows. Nunca. Esto podría significar que nunca más tendrá que comprar Windows. Lee mas . Están apostando a videos, imágenes y fuentes recientes, y la promesa de futuras actualizaciones te mantendrá enganchado y te disuadirá de retroceder o cambiar a otro sistema operativo de escritorio. Su apuesta parece haber valido la pena por el momento, como se muestra en nuestra encuesta MakeUseOf de Windows ¿Cómo califica Windows 10? [MakeUseOf Poll] ¿Cómo califica Windows 10? [MakeUseOf Poll] Microsoft necesita Windows 10 para hacerlo bien, especialmente porque es probable que Windows 10 sea la última versión de Windows. Entonces, en una escala de 1 a 5, ¿cómo califica Windows 10? Lee mas .
¿Qué piensas? ¿Cambiarás o te quedarás con Windows 10? ¿Has descubierto otras características interesantes? Si es así, siéntase libre de compartir en la sección de comentarios a continuación.