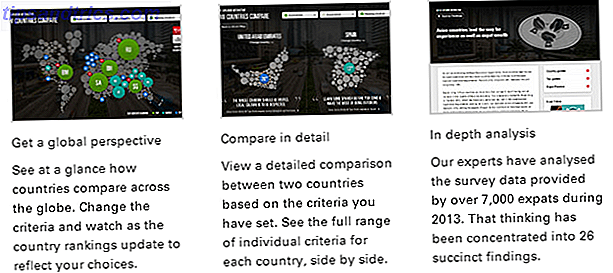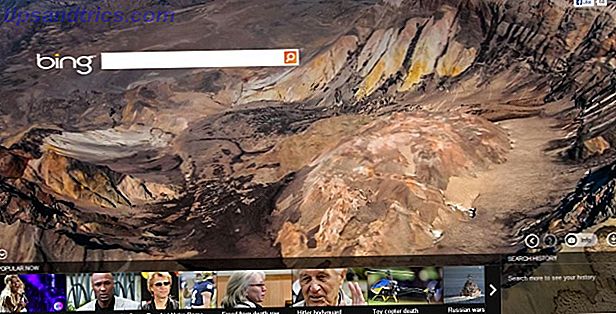Si está solucionando un problema en Windows Windows 8 Crashing? Cómo solucionar fácilmente la pantalla azul y otros problemas Windows 8 se bloquea? Cómo solucionar fácilmente la pantalla azul y otros problemas Windows 8 no es perfecto. Dicho esto, la mayoría de las pantallas azules y los bloqueos de las aplicaciones no son culpa de Windows. Nuestros consejos lo ayudarán a identificar exactamente qué es lo que está mal en su PC y solucionarlo. Lea más y pruebe todo lo demás, el último recurso puede solucionarlo creando una nueva cuenta de usuario. Hay una forma correcta y una incorrecta de hacer esto.
Dichos problemas podrían incluir sus aplicaciones de Windows 8 que ya no se inician y funcionan correctamente, que es lo que experimenté o un archivo de cuenta de usuario dañado. Un puñado de problemas diferentes se resuelven mejor creando una nueva cuenta de usuario.
Como esto es un poco molesto, te recomiendo que estés seguro de que es la única forma de solucionar el problema. Una vez que haya determinado esto, asegúrese de seguir los pasos de este artículo para asegurarse de hacerlo de la manera correcta con la menor cantidad de dolores de cabeza posible.
Haga siempre una copia de seguridad de sus datos
Este paso básico es el más crucial. Los humanos son propensos a cometer errores, y ciertamente sabemos que las computadoras tampoco son perfectas. Si algo sale mal, sus datos no deberían estar en juego. Haz una copia de seguridad de tus archivos 4 Sincronización gratuita de archivos y trucos de copia de seguridad disponibles en Windows 4 Sincronización gratuita de archivos y trucos de copia de seguridad disponibles en Windows Lo has escuchado un millón de veces: la copia de seguridad de tus archivos es importante. Usando servicios de almacenamiento en la nube como Dropbox o OneDrive, puede hacer una copia de seguridad de forma gratuita, sin la necesidad de comprar nuevo hardware. Lea más y cree un punto de restauración del sistema Lo que necesita saber sobre la restauración del sistema Windows Lo que necesita saber sobre la restauración del sistema Windows ¡Imagine el problema en el que podría encontrarse si su sistema fallara! La función Restaurar sistema de Windows podría salvar su trasero. Este artículo explica cómo crear y usar puntos de restauración de Windows. Lee mas . Estas dos cosas son muy importantes para ahorrar tiempo, frustración y lágrimas. Consulte nuestra guía sobre las 6 formas más seguras de realizar copias de seguridad y restaurar sus archivos en Windows 7 y 8 6 Formas más seguras para hacer copias de seguridad y restaurar sus archivos en Windows 7 y 8 6 Maneras más seguras de hacer copias de seguridad y restaurar sus archivos en Windows 7 y 8, estamos seguros de que ha leído los consejos una y otra vez: todos deben hacer una copia de seguridad de sus archivos. Pero decidir hacer una copia de seguridad de tus archivos es solo una parte del proceso. Hay tantos ... Leer más.
Crear una nueva cuenta de usuario
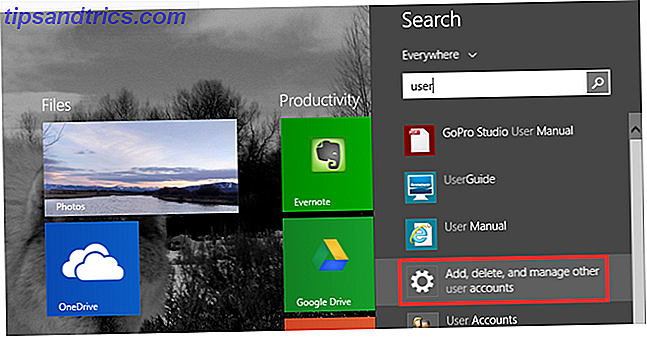
Para crear una nueva cuenta, abra la búsqueda (o toque la tecla de Windows ) y escriba user . Verá Agregar, eliminar y administrar otras cuentas de usuario . Esto debería llevarlo a Otras cuentas (que se muestra a continuación). Ahora haz clic en Agregar una cuenta .

Los siguientes pasos son importantes a seguir: no los analice siguiendo los " pasos recomendados " de Microsoft.

En lugar de ingresar una dirección de correo electrónico, mire hacia la parte inferior de la pantalla y haga clic en el gris Iniciar sesión sin una cuenta de Microsoft, conocida como Cuenta local.

De nuevo, Microsoft es un poco persistente para convencerlo de que cree una cuenta en línea Cómo Microsoft revisó las cuentas de usuario en Windows 8 Cómo Microsoft revisó las cuentas de usuario en Windows 8 ¿Qué pasa con las cuentas de usuario en Windows 8? No es complicado: Microsoft quiere que todos usen una cuenta en línea para iniciar sesión en su sistema operativo de escritorio. Claro, ofrecen un equivalente fuera de línea, pero ... Leer más, pero verá en la parte inferior de la pantalla tres botones. Haga clic en el medio titulado Cuenta local . Luego, en la pantalla siguiente, haga clic en Finalizar .

Opcional
Su nueva cuenta solo tendrá permisos de usuario estándar. Si desea que sea un administrador, siga estos pasos adicionales. De vuelta en la página Otras cuentas, haga clic en la nueva cuenta de usuario y luego en Editar .

Desde aquí, tendrá un menú desplegable con la opción de cambiar la cuenta de un usuario Estándar a un Administrador.

Transferencia de archivos de cuenta de usuario de antiguo a nuevo
Ha creado su nueva cuenta y el problema que estaba experimentando está resuelto. OK, pero ahora debes hacerlo como tu cuenta anterior. El fondo de escritorio y el tema son las partes fáciles de ajustar rápidamente, pero ¿qué pasa con la configuración del programa y todos sus archivos personales? Al hacer esto desde dos computadoras diferentes, puede usar la herramienta Windows Easy Transfer, pero la transferencia de estos archivos en la misma máquina se puede hacer mediante copia y pegado manual.
En primer lugar, asegúrese de que sus archivos y carpetas ocultos se muestren a medida que la configuración de su programa resida en la carpeta AppData, a menudo oculta a la vista.

Una vez en su carpeta de cuenta de usuario anterior, haga clic en Ver y vea si hay una casilla de verificación Elementos ocultos (etiquetada con un 1 en la imagen superior). Si por alguna razón no lo ve, o no muestra todas las carpetas ocultas, siga el número 2 en la imagen superior haciendo clic en Opciones y Cambiar carpeta y opciones de búsqueda . Haga clic en la pestaña Ver, busque Archivos y carpetas ocultos y marque Mostrar archivos, carpetas y unidades ocultos .

Al mantener abierta su carpeta de cuenta de usuario anterior, abra una nueva ventana del Explorador de Windows y vaya a su nueva carpeta de cuenta de usuario. Puede encontrarlo fácilmente escribiendo C: \ Users .

Seleccione todo ( Ctrl + A ) el contenido de esta carpeta y elimínelo ( presione la tecla Eliminar ).

Regrese a la carpeta de la cuenta de usuario anterior, copie todos los archivos y carpetas ( Ctrl + A, Ctrl + C ) y luego péguelos en la nueva carpeta de la cuenta de usuario ( Ctrl + V ).

Esto llevará algo de tiempo: rellene el café, prepare un sándwich o continúe con otro trabajo que no atormente demasiado la computadora.

Cambiando tu nombre de usuario
Si quería tener el mismo nombre de cuenta con su nueva cuenta que con el anterior, probablemente no pudo hacerlo debido a que la cuenta anterior ya tenía el nombre. Una vez que todos estén establecidos en su nueva cuenta, con la anterior eliminada, puede cambiar el nombre de la cuenta con bastante facilidad.
La configuración se encuentra en Cuentas de usuario bajo el Panel de control y se puede acceder ingresando las userconwords de control.exe en el cuadro Ejecutar ( clave de Windows + R ) o escribiendo Panel de control \ Todos los elementos del panel de control \ Cuentas de usuario en el campo de dirección de un Ventana del Explorador de Windows. Haga clic en Cambiar el nombre de su cuenta e ingrese el nuevo que desee, que se muestra en la imagen a continuación.

Un nuevo comienzo sin todo el trabajo
Afortunadamente, la nueva cuenta ha resuelto el problema y no tendrá que hacer un reinicio, restauración, actualización o reinstalación de Windows. ¿Debería actualizar, restablecer, restaurar o reinstalar Windows? ¿Debe actualizar, restablecer, restaurar o reinstalar Windows? ¿Alguna vez quiso reiniciar Windows 7 sin perder datos personales? Entre un restablecimiento de fábrica y una reinstalación, fue difícil. Desde Windows 8, tenemos dos nuevas opciones: Actualizar y Restablecer. Cuál es el correcto ... Leer más.
¿Hay otros problemas de Windows que haya tenido o sepa sobre dónde la creación de una nueva cuenta de usuario resuelve milagrosamente el problema? ¡Queremos saber sobre ellos! Comparte en los comentarios.