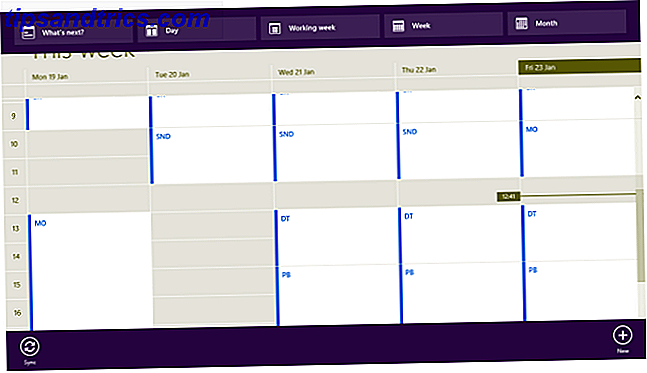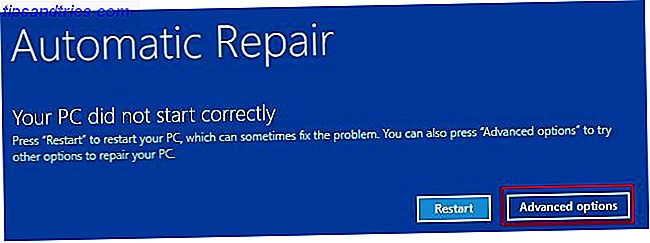Actualizado por Christian Cawley el 30 de marzo de 2017
¿Necesita conectarse a su computadora de forma remota? Quizás estés en una habitación diferente y necesites tomar un archivo de ella; siempre que estés en la misma red, esto debería ser fácil de hacer, independientemente del sistema operativo que estés usando.
Muchos usuarios de Linux ven SSH como su conexión remota Guía para principiantes Para configurar SSH en Linux y probar su instalación Guía para principiantes Para configurar SSH en Linux y probar su configuración Podría decirse que una de las utilidades de Linux más importantes para aprender es SSH ya que puede controlar un máquina diferente como si estuvieras sentado directamente en ella. Lo guiaremos a través de una instalación básica. Lea más la herramienta de elección, pero si prefiere una interfaz gráfica de usuario (GUI) para la línea de comando, no se preocupe: Ubuntu le ofrece una opción también.
El uso de Ubuntu Remote Desktop le brinda control total sobre su escritorio desde cualquier otra computadora: Linux, macOS o Windows. Verá lo que hay en esa pantalla y podrá mover el mouse, ¡e incluso escribir! Lo mejor de todo es que la característica está integrada en el sistema operativo de manera predeterminada, por lo que no tendrá que instalar nada.
¡Vamos a ver!
Activando Ubuntu Remote Desktop
En pocas palabras, activar la versión de Ubuntu de Remote Desktop no podría ser más fácil. No necesita instalar nada: todo lo que necesita está integrado. Haga clic en Buscar e ingrese el uso compartido del escritorio, luego haga clic en Compartir Escritorio . Se te presentará una ventana simple de opciones.
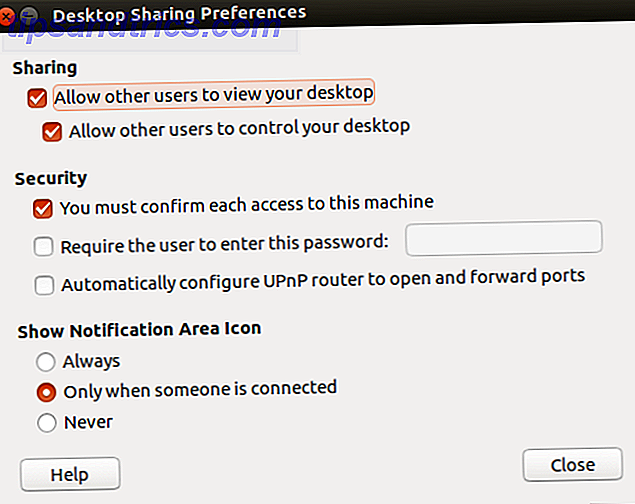
Simplemente marque la opción Permitir que otros usuarios vean su escritorio . Si desea que otros usuarios puedan controlar su computadora, también haga clic en el botón Permitir que otros usuarios controlen su escritorio .
Esta ventana también le proporciona un par de opciones de seguridad. Se recomienda encarecidamente que habilite una contraseña, pero al menos debe configurarla para que cualquier persona que se conecte a su máquina necesite su permiso antes de continuar.
Tan pronto como habilite la conexión remota, se le informará su dirección IP Cómo rastrear una dirección IP a una PC y cómo encontrar la suya Cómo rastrear una dirección IP a una PC y cómo encontrar la suya Desee ver la IP dirección de tu computadora? ¿Quizás quiera descubrir dónde se encuentra otra computadora? Varias herramientas gratuitas están disponibles que le informan más sobre una computadora y su dirección IP. Lea más en la red local. Escribe esto.
La tecnología de escritorio remoto de Ubuntu se basa en el estándar VNC existente. Esto significa que puede conectarse a un escritorio remoto de Ubuntu utilizando cualquier cliente VNC. Hay más de unos pocos clientes de VNC, por lo que si tiene un favorito en cualquier plataforma, puede usarlo para conectarse a Ubuntu. También puede usar VNC (así como SSH) para conectar a una computadora Raspberry Pi VNC, SSH y HDMI: tres opciones para ver su Raspberry Pi VNC, SSH y HDMI: tres opciones para ver su Raspberry Pi La Raspberry Pi es una notable pequeña computadora, pero puede llevar mucho tiempo configurarla y conectarla a su monitor. Lee mas .
Si no tienes un favorito sigue leyendo; encontrarás uno para cuando hayas terminado.
Conectándose desde Ubuntu / Linux

Ubuntu y la mayoría de las distribuciones de Linux vienen con un excelente visor de escritorio remoto compatible con VNC por defecto.
Puede encontrar este programa haciendo clic en Buscar e ingresar a distancia . El primer resultado, Remmina Remote Desktop Client es la herramienta que necesita. Aquí, ingrese la dirección IP de un dispositivo en su red. VNC, SSH, RDP y NX son todos los protocolos de conexión que puede usar aquí, a través del menú desplegable de la izquierda. (Si se conecta a través de SSH, verá una pantalla como la de arriba, haga clic en Aceptar para continuar si está satisfecho de que la computadora de destino sea segura).
A medida que agregue dispositivos, se guardarán en la lista para que pueda acceder rápidamente a ellos en el futuro.
Utilice esta herramienta para conectarse a otros escritorios de Ubuntu en su red, y usted controlará esa computadora de forma remota. La herramienta también se puede usar para controlar cualquier computadora con un cliente VNC instalado.
Conectando desde Windows

¿Quieres controlar tu computadora Ubuntu desde una computadora con Windows? No te preocupes es más que posible Simplemente deberá instalar un cliente VNC, como TightVNCViewer, en su computadora con Windows. Luego puede conectarse a su máquina Ubuntu ingresando su dirección IP. Consulte nuestra guía sobre cómo establecer una conexión de escritorio remoto a Ubuntu desde Windows Cómo establecer un escritorio remoto Acceso a Ubuntu desde Windows Cómo establecer un escritorio remoto Acceso a Ubuntu desde Windows Desearía poder acceder a la computadora de su casa desde el trabajo o la computadora en el sótano desde tu sala de estar? El escritorio remoto es la respuesta. Le mostraremos cómo acceder de forma remota a Ubuntu desde Windows. Lea más para más detalles.
Conectando desde macOS
Los usuarios de Mac que quieran conectarse a sus máquinas Ubuntu deben usar la herramienta incorporada VNC Viewer. Una vez más, conectarse a su máquina Ubuntu es una simple cuestión de ingresar su dirección IP, pero si está buscando información detallada sobre el uso de VNC en una Mac, consulte el artículo de Jackson sobre la facilidad de la compatibilidad con computadoras remotas en la Mac. Cómo configurar Easy Remote Support en Mac Cómo configurar Easy Remote Support en Mac Leer más
¿Puedes conectarte lejos de casa?
¿Desea conectarse a su máquina Ubuntu mientras está fuera del trabajo? Esto es un poco más complicado, pero no totalmente imposible. Necesitará una IP estática o una dirección dinámica de un servicio como DynDNS. Podría entrar aquí, pero ya he escrito un artículo sobre el uso de DynDNS para conectarme a su computadora desde cualquier lugar Conectarme a su computadora personal desde cualquier lugar con DynDNS Conectar a su computadora desde cualquier lugar con DynDNS Leer más con información más que suficiente para que comiences Lo mejor de todo, ese artículo ya trata con VNC en un par de ejemplos.
Ahí lo tiene: todo lo que quería saber sobre la función de escritorio remoto de Ubuntu, pero tenía miedo de preguntar. ¿Estos trucos funcionan para ti? ¿Tiene un cliente VNC preferido que no pude tocar? ¿Tienes algún consejo para compartir con el equipo? No seas tímido; comentar lejos!
Crédito de la imagen: Minerva Studio a través de Shutterstock.com