
¡No te sientas intimidado! El símbolo del sistema de Windows es más simple y más útil de lo que esperaba. Las interfaces gráficas pueden ser convenientes, pero a veces es más rápido ejecutar un comando específico para realizar una tarea específica.
¡Desbloquea ahora la hoja de trucos "100+ Comandos CMD esenciales de Windows"!
Esto lo inscribirá en nuestro boletín
Ingrese su Desbloqueo de correo electrónico Lea nuestra política de privacidadSi nunca ha tocado el símbolo del sistema de Windows, o si se ha rendido debido a problemas del pasado, le pedimos que reconsidere su decisión. Si todavía no te gusta, está bien y no te culparemos. Sin embargo, creemos que te sorprenderá lo que puedes lograr con solo unas pocas teclas.
Ejecute cualquier programa fácilmente
El acceso rápido al programa es importante para la productividad. Algunos de nosotros tenemos barras de tareas y menús que se desbordan con iconos de acceso directo. No es una situación ideal, a menudo empujando a los usuarios a buscar alternativas en la barra de tareas como estos muelles multifuncionales. 3 Muelles multifuncionales para reemplazar tu barra de tareas de Windows 3 Muelles multifuncionales para reemplazar tu barra de tareas de Windows Los muelles toman lo que hace la barra de tareas y la mejora: hermosa, efectiva y divertido de usar. Una vez introducido para Mac, los muelles han estado disponibles desde hace tiempo en Windows. Déjame mostrarte los mejores. Lee mas .
Afortunadamente, puede haber una respuesta que no haya considerado antes. Con un poco de configuración, podrá ejecutar cualquier programa que desee con un solo comando.
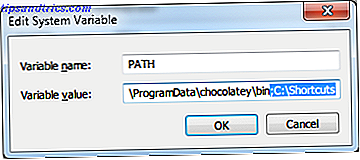
Primero, debe crear una nueva carpeta (como C: \ Shortcuts ). Esta carpeta contendrá los accesos directos que permiten el acceso rápido a cualquier programa en su sistema. Una vez creado, necesitaremos agregar esa carpeta a la variable de entorno PATH del sistema ¿Qué son las variables de entorno y cómo puedo usarlas? [Windows] ¿Qué son las variables de entorno y cómo puedo usarlas? [Windows] De vez en cuando aprenderé un pequeño consejo que me hace pensar "bueno, si lo supiera hace un año, me habría ahorrado horas". Recuerdo vívidamente aprender a ... Leer más:
- Haga clic derecho en Mi PC y seleccione Propiedades .
- Haga clic en Configuración avanzada del sistema .
- En la pestaña Avanzado, haga clic en Variables de entorno .
- En Variables del sistema, edite la variable PATH. Agregue ; C: \ Accesos directos al final del valor de la variable (no olvide el separador de punto y coma).
- En Variables del sistema, edite la variable PATHEXT. Agregue ; .LNK al final del valor de la variable (no olvide el separador de punto y coma).
- Haga clic en Aceptar para cerrar todas las ventanas.
Ahora que la variable de entorno está establecida, todo lo que tiene que hacer es crear accesos directos a sus programas, colocar esos accesos directos en el directorio C: \ Shortcuts y cambiarles el nombre como comandos de una sola palabra.

Ahora, cada vez que abre un símbolo del sistema, puede ejecutar esos programas utilizando esos nombres de acceso directo. El directorio actual del símbolo del sistema no tendrá importancia. Estos comandos de acceso directo funcionarán desde cualquier lugar .
Cambiar el nombre de las unidades locales
El comando de etiqueta ofrece una forma rápida de cambiar el nombre de una unidad en su sistema. Es tan simple que no hay mucho que explicar al respecto. Simplemente úsalo así:
label [drive:] [name]
Por ejemplo, si quisiera nombrar mi unidad principal "MakeUseOf", ejecutaría el siguiente comando:
label C: MakeUseOf
Desfragmentar discos duros
Los sistemas de archivos modernos (por ejemplo, NTFS) no necesitan ser desfragmentados tan a menudo como los sistemas de archivos del pasado (por ejemplo, FAT32), pero aún así es una parte importante del mantenimiento de Windows, si desea mantener su sistema en excelente estado. Tenga cuidado con la desfragmentación de SSD Cómo cuidar sus discos duros y hacerlos durar más tiempo Cómo cuidar sus discos duros y hacerlos durar más A veces una muerte temprana es culpa del fabricante, pero la mayoría de las veces, los discos duros fallan antes de lo que deberían porque no nos ocupamos de ellos. Leer más, sin embargo.
Aunque hay varias utilidades de desfragmentación excelentes. 3 Utilidades excelentes de Defrag y por qué necesita desfragmentar en 2012. 3 Excelentes utilidades de desfragmentación y por qué necesita desfragmentar en 2012. Acceder a archivos desde el disco duro es un paso limitante de velocidad para operar una computadora. Los discos duros solían ser un cuello de botella importante y la fragmentación de los datos los ralentizaba aún más. Con el ... Leer más, aún puedes arreglártelas sin usar el comando defrag :
defrag [drive:]
Eso es todo. Sin embargo, si desea obtener un poco más de información de diagnóstico mientras se produce la desfragmentación, puede usar el interruptor de progreso para imprimir el progreso al mensaje:
defrag [drive:] /U
Y si desea tanta información como sea posible, puede alternar el interruptor detallado :
defrag [drive:] /U /V
Controle la salud del disco duro
El comando chkdsk (léase: "verificar disco") es una herramienta de diagnóstico que escanea a través de sus discos duros y prueba problemas potenciales como datos dañados o daños físicos. Es tan fácil de usar como el comando de desfragmentación anterior:
chkdsk [drive:]
Dos parámetros útiles son el conmutador de arreglos, que intenta corregir los errores encontrados, y el conmutador de recuperación, que intentará recuperar lo que puede si encuentra sectores defectuosos.
chkdsk [drive:] /F /R
Expulsar de forma segura unidades externas
Mientras que la expulsión de la unidad es tan simple como hacer clic derecho en la unidad y seleccionar Expulsar, a veces esto no es posible. Por ejemplo, puede estar atrapado en la recuperación de Windows sin otra opción que utilizar el símbolo del sistema. ¿Que haces entonces?
Puede usar el comando diskpart (leer: "partición de disco") para expulsar la unidad:

Cuando la solicitud especializada de diskpart esté lista, escriba list volume para obtener una lista de todas las unidades actualmente reconocidas por su sistema. Tome nota de la unidad ###, luego escriba select volume [###] acuerdo con la unidad que desea expulsar. Asegúrese de seleccionar solo unidades marcadas como "Extraíble" en la lista.
Escriba remove all dismount para remove all dismount la unidad y exit para finalizar el aviso especializado. La unidad ahora debe desmontarse y quitarse de manera segura.
Si tiene problemas para que el sistema reconozca la unidad de nuevo, repita el proceso hasta que haya seleccionado el volumen, luego escriba assign letter=[letter] para volver a montar la unidad. Por ejemplo, assign letter=I lo montaría como un disco I: drive.
Contenido del archivo de búsqueda
Un puñado de herramientas permite una búsqueda rápida en Windows. ¿Cuáles son las herramientas más rápidas para la búsqueda en el escritorio de Windows? ¿Cuáles son las herramientas más rápidas para la búsqueda en el escritorio de Windows? La búsqueda es una de las herramientas digitales que damos por sentado y en la que confiamos mucho. Afortunadamente, Windows viene con una función de búsqueda práctica. ¿Podrían las herramientas de terceros ser mejores y más rápidas? Hicimos la prueba. Lea más, pero muchos de ellos son limitados, ya que solo buscan nombres de archivo y no contenido de archivos. El comando findstr es una forma simple de lograr lo último, lo que le permite ubicar archivos basados en el texto dentro de esos archivos.

Este comando es el más complejo en esta lista con más de una docena de interruptores que alteran la forma en que se realiza la búsqueda. Demasiado para revisar en algunos párrafos de todos modos, así que aquí hay una descripción general completa y algunos ejemplos para mostrar cómo se puede usar el comando.
Cambiar asociaciones de archivos
Como ya sabrá, Windows asocia formatos de archivos particulares con programas para que esos programas se utilicen cuando dichos archivos se deben abrir. El comando assoc (léase: "asociado") es una manera fácil de ver y editar estas asociaciones de archivos.
Escribir el comando por sí mismo mostrará una lista de todas las asociaciones de archivos conocidas en su sistema. Esto puede ser útil para fines de diagnóstico, de lo contrario, es demasiada información para digerir a la vez. Para qué sirve realmente cambiar las asociaciones de archivos.
Para ver la asociación de una extensión:
assoc [.ext]
Para borrar la asociación de una extensión:
assoc [.ext]=
Para establecer la asociación de una extensión a otro tipo de archivo:
assoc [.ext]=[filetype]
¿Qué es un tipo de archivo? Para eso, necesitará usar el comando ftype, que enumera todos los tipos de archivos conocidos en su sistema y los programas a los que están asociados. Entonces, por ejemplo, en mi sistema .TXT está asociado como un archivo txt y ese tipo de archivo se abre usando el Bloc de notas.
Pensamientos finales
Sí, hay herramientas que pueden manejar todas las tareas anteriores, pero estos comandos pueden ser útiles si alguna vez se encuentra atascado en un símbolo del sistema o necesita escribir un script por lotes.
Además, solo hemos arañado la superficie. Haga que el comando sea aún más útil aprendiendo estos importantes comandos para todos los usuarios de Windows 15 Comandos CMD que todo usuario de Windows debe conocer 15 Comandos CMD que todo usuario de Windows debe saber El símbolo del sistema es una herramienta anticuada pero poderosa de Windows. Le mostraremos los comandos más útiles que todo usuario de Windows necesita saber. Lea más y lea nuestra hoja de información del símbolo del sistema Comandos de Windows CMD Comandos de Windows CMD Lea más. Una tarea más importante que debe mencionarse es la capacidad de instalar software a través del símbolo del sistema. La forma más rápida de instalar el software de Windows: desde el símbolo del sistema La forma más rápida de instalar el software de Windows: desde el símbolo del sistema Un comando simple de usted y software se descargará e instalará automáticamente. ¿Magia? No. Chocolatey: el apt-get equivalente para Windows. Lee mas .
¿Con qué frecuencia utiliza el símbolo del sistema? ¿Te sientes cómodo con él o te intimida? ¡Comparte tus pensamientos y preguntas con nosotros en los comentarios a continuación!

![Cree presentaciones multimedia elegantes y divertidas con Apple Keynote popular [Mac]](https://www.tipsandtrics.com/img/mac/461/create-elegant-cool-multimedia-presentations-using-apple-s-popular-keynote.jpg)

![TwitterTicker Screensaver: vea su línea de tiempo de Twitter en su protector de pantalla [Mac]](https://www.tipsandtrics.com/img/mac/754/twitterticker-screensaver.png)